Badges
Add badges or 'stickers' to your individual products
Custom product badges in Palo Alto allow you to create any type of badge for each of your products.
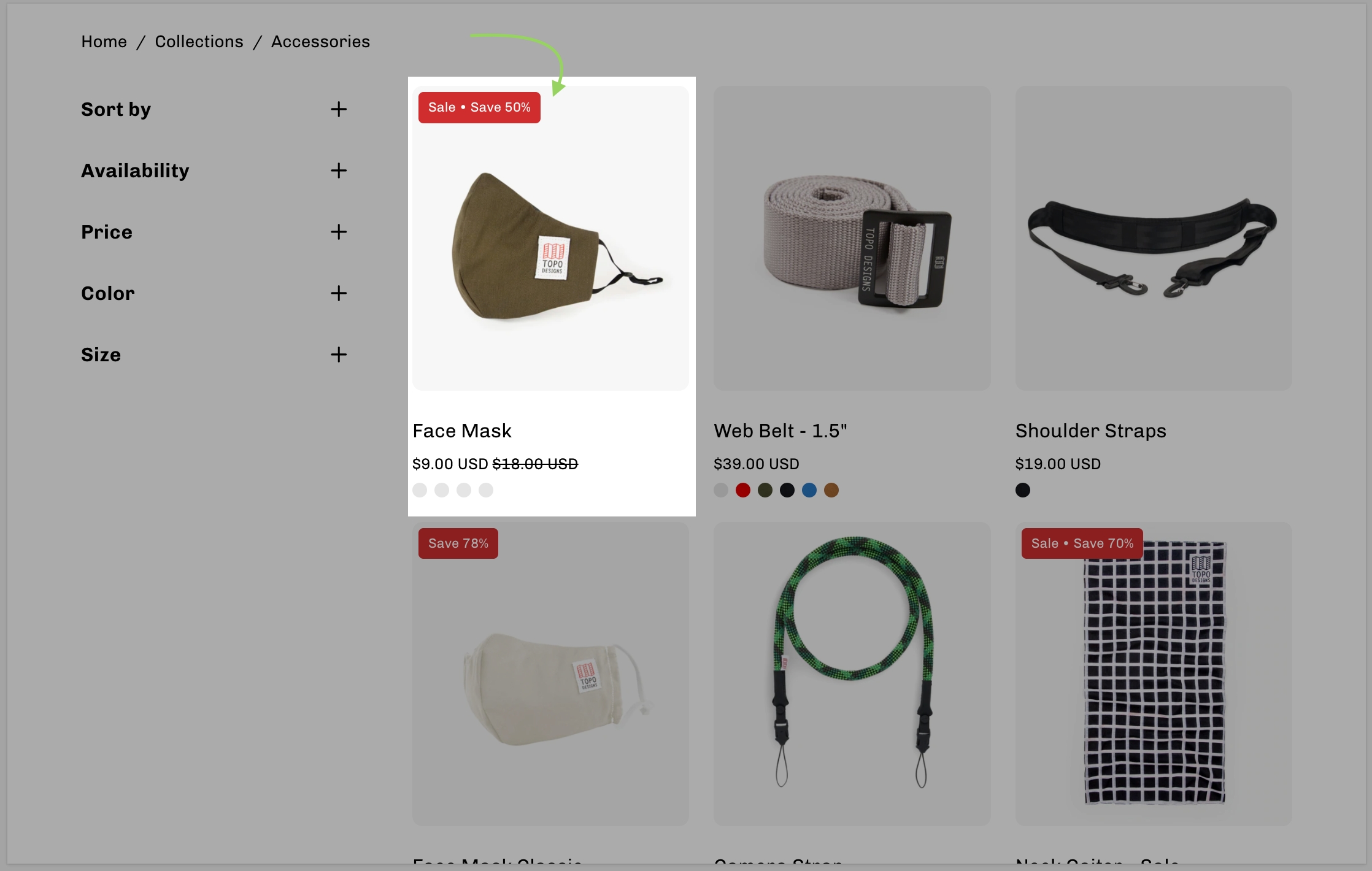
Badge color
Use the Palo Alto Theme Settings to modify the background colors for Saving badges and Custom product badges:
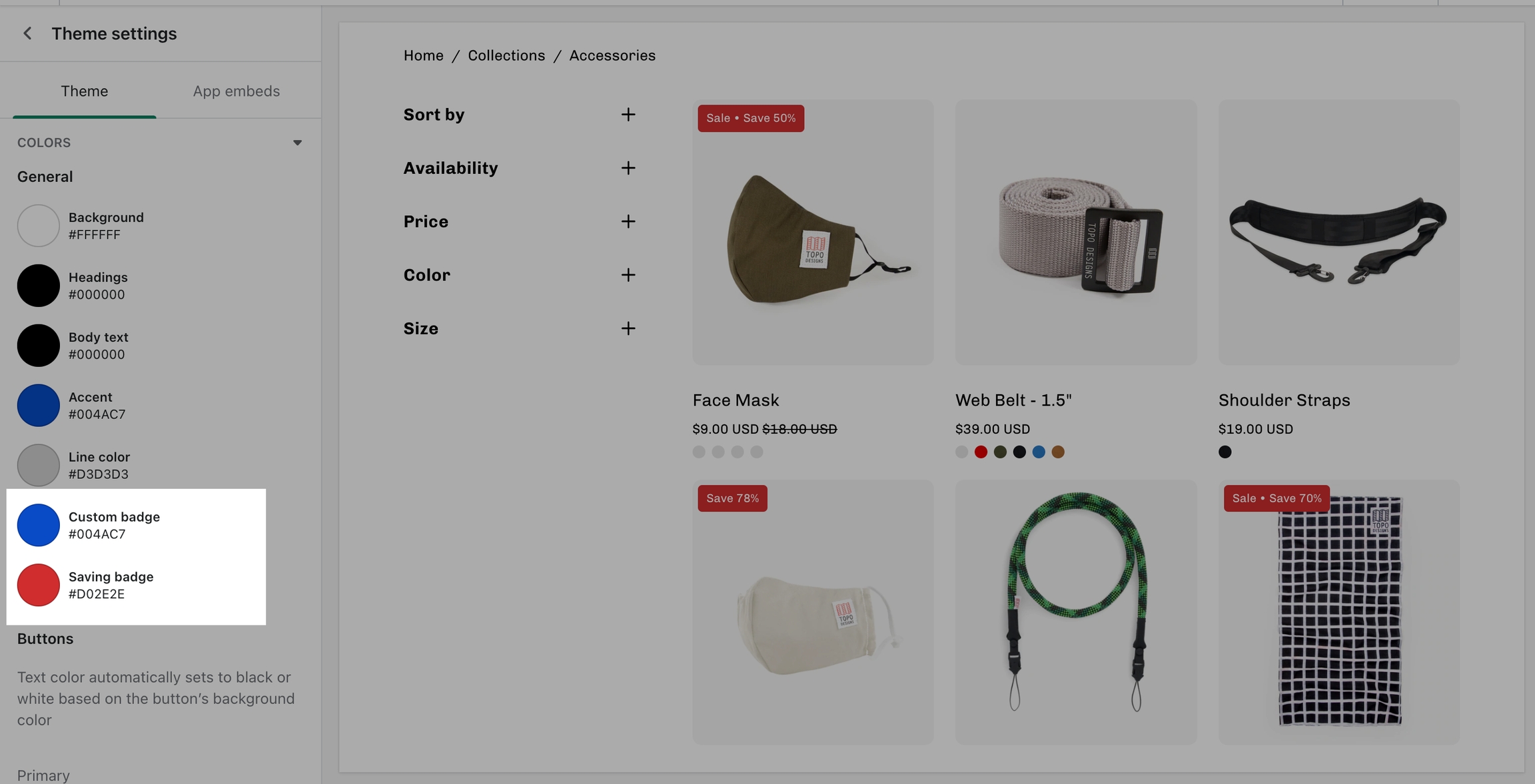
How to create custom badges
Custom badges are easy to create and all done in your Product setup. You simply add a tag to any of your products with a custom prefix. When Palo Alto sees the custom tag, it sticks the badge right onto the product in any grid view like collections, search, recommendations, and more.
Creating custom tags
When Palo Alto sees a product that has a tag beginning with _badge_, it will take the following portion and apply that as the custom badge.
Example: _badge_Black_Friday
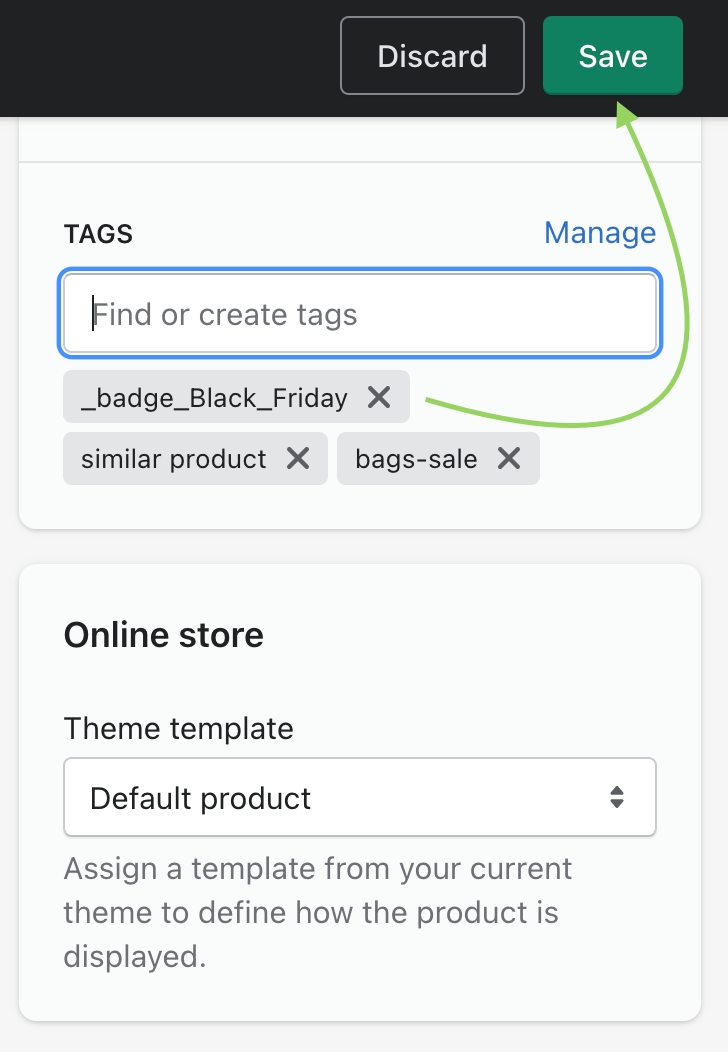
Displayed as:
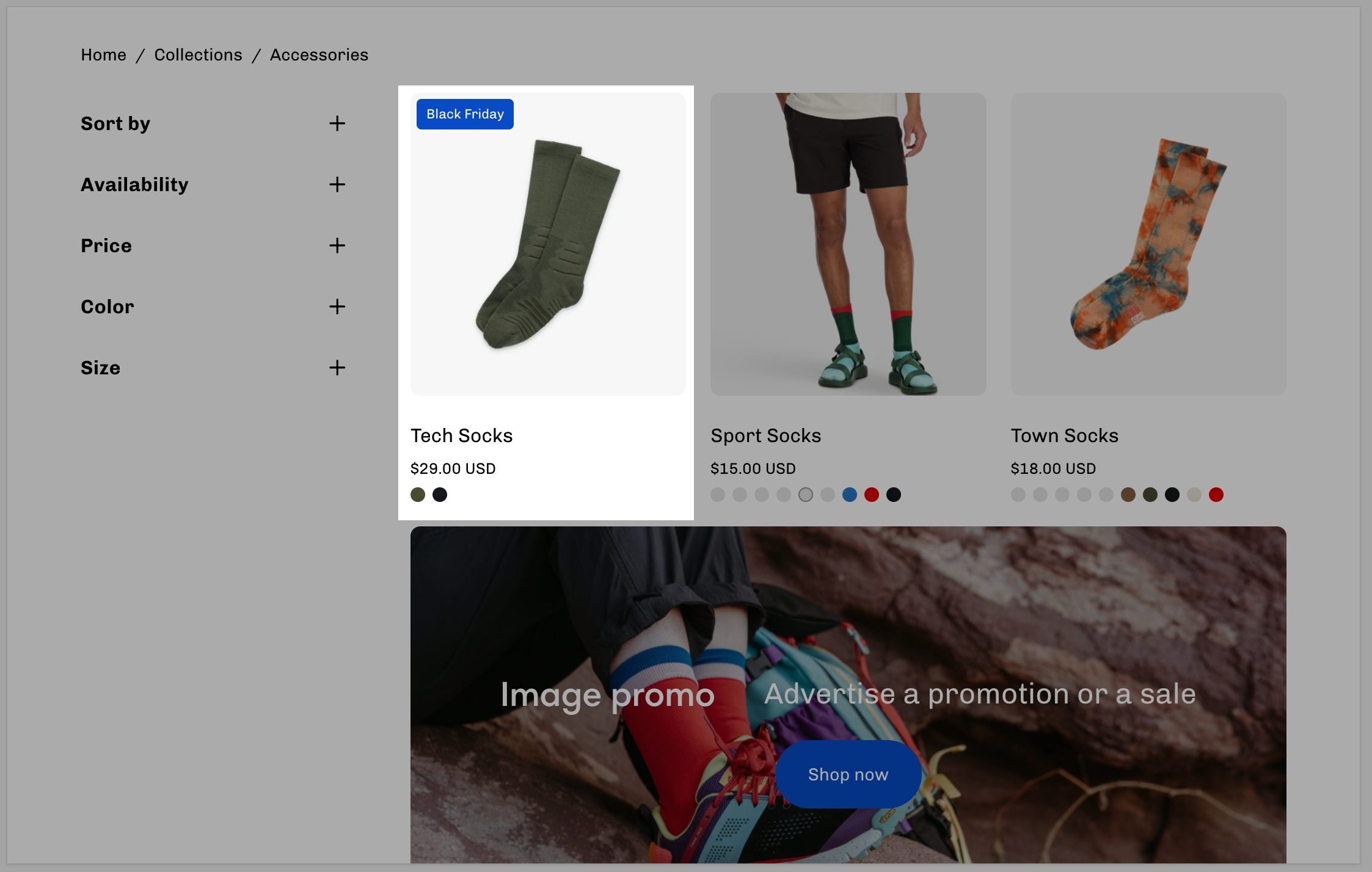
Additional Badges
Palo Alto also includes automated 'Sale' and 'Sold Out' badges. As shown above, some badges can be mixed together like the 'Sale' and 'Savings' badges.
The settings to enable or disable certain badges can be found under Theme Settings > Product Grid:
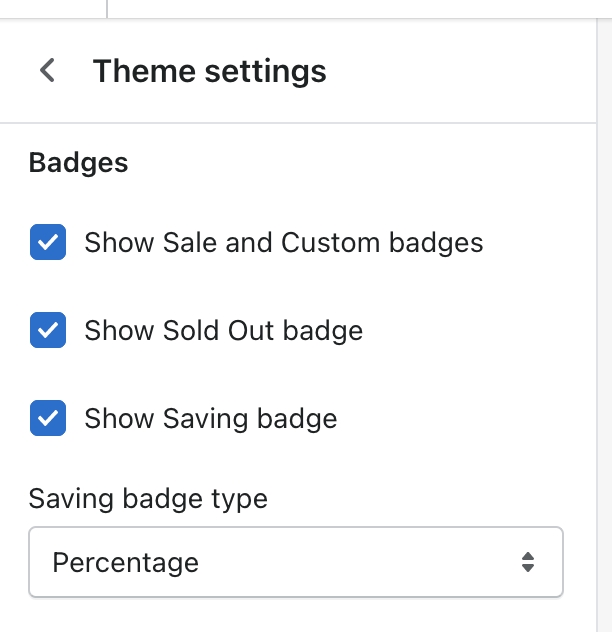
Preorder badge
The final badge in Palo Alto is the 'Preorder' badge. It's enabled individually for each product by adding a _preorder tag to the product.
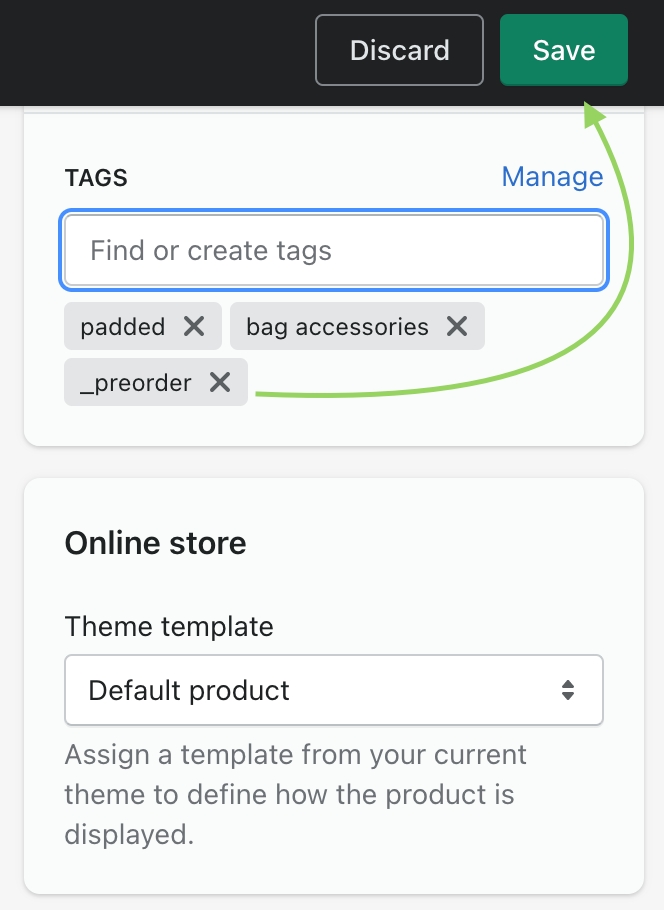
Effect on the Collection page:
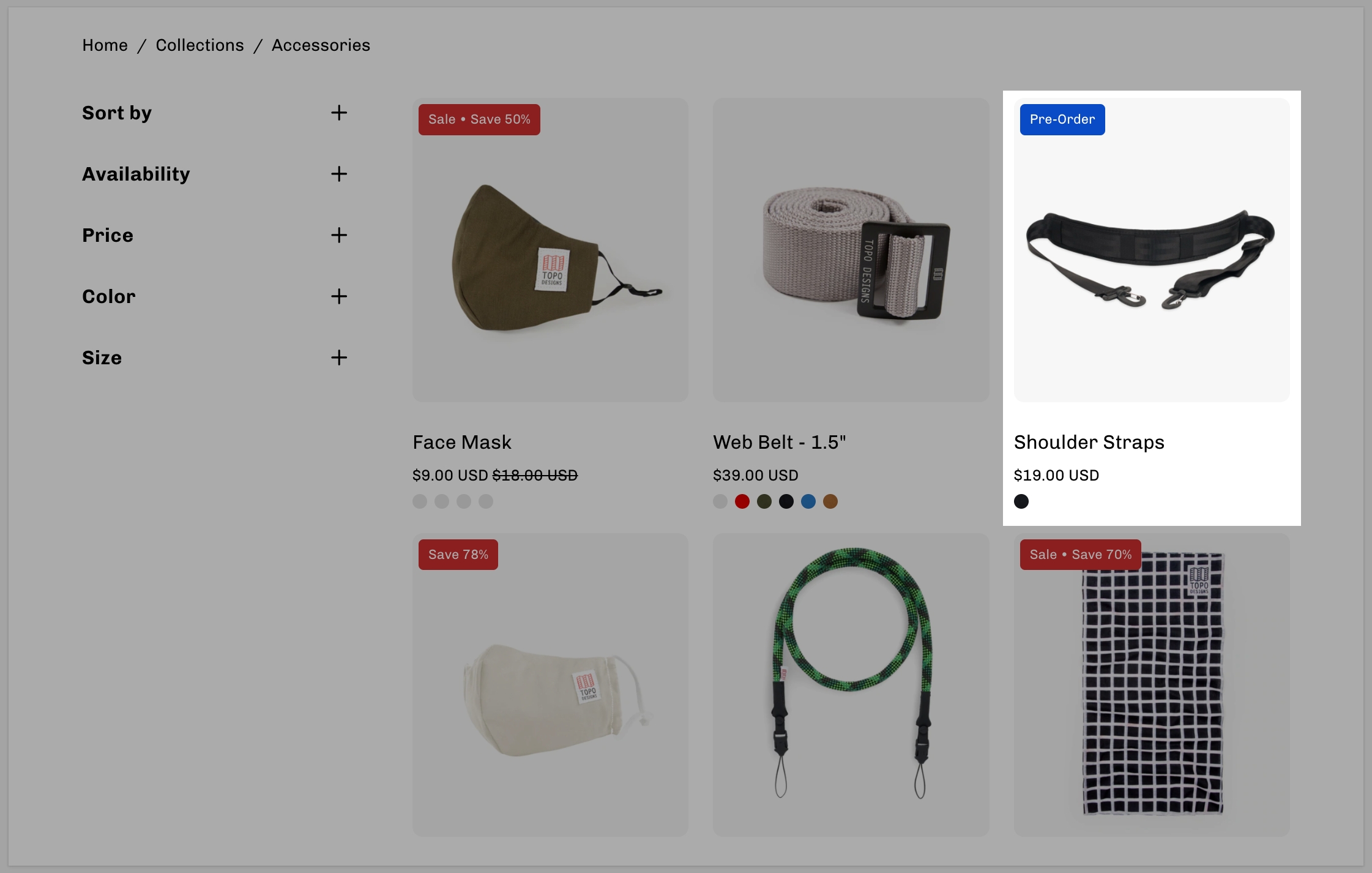
Effect on the Product page:
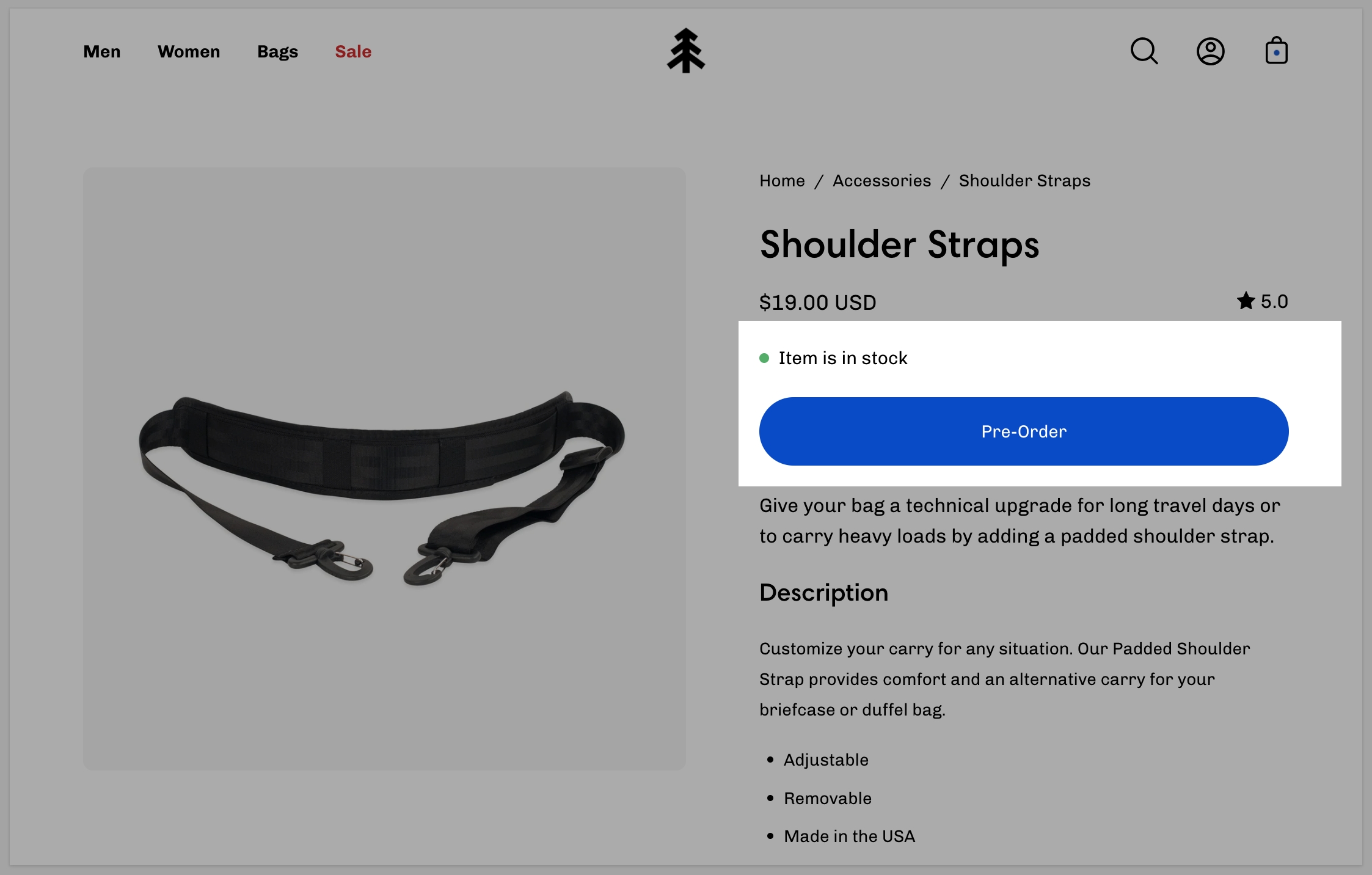
Badge priority
Some badges can disable or overwrite others. For example, if a product is sold out, it can't be shown as on sale.
Custom badges have the highest priority. They will appear alongside other badges to give more information to your customers.