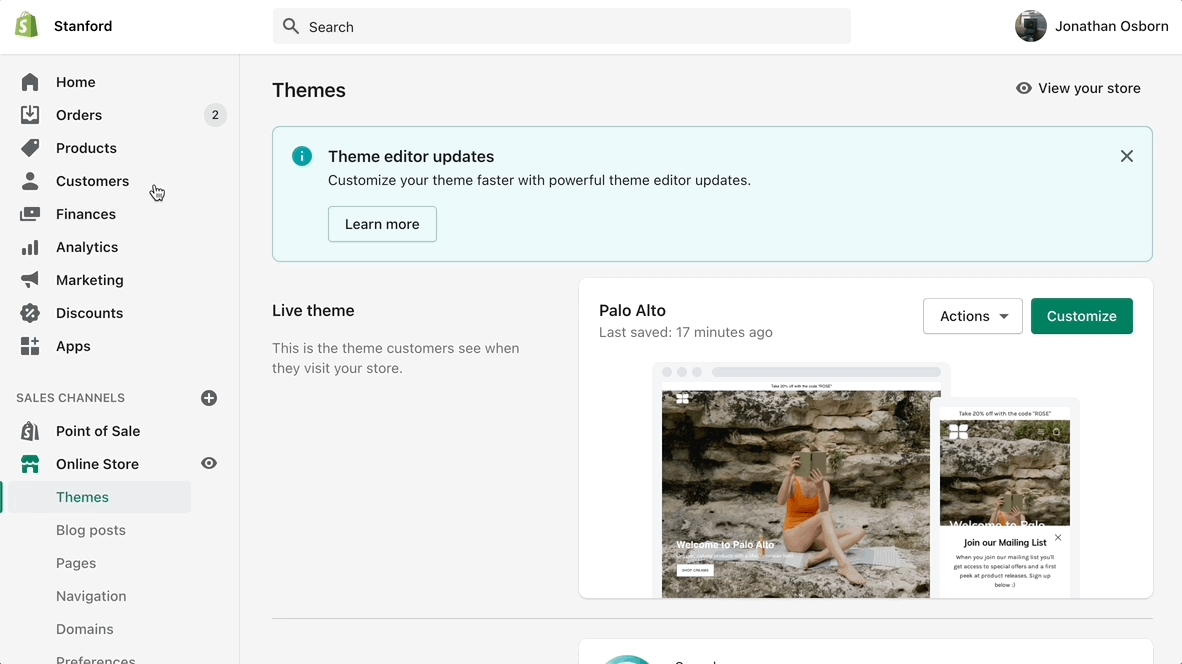Creating new Product page templates
Creating new JSON templates for your products
When creating new JSON templates, you need to have at least one template to use as a base. The new Shopify Theme Editor is powerful and can create new templates without you ever needing to go into the theme code.
Where do we start?
To create a new Product template you need to click on the top drop-down menu and select the Product tab.
From here, click on 'Create template' after which give your new template a name, and choose a template to base it on.
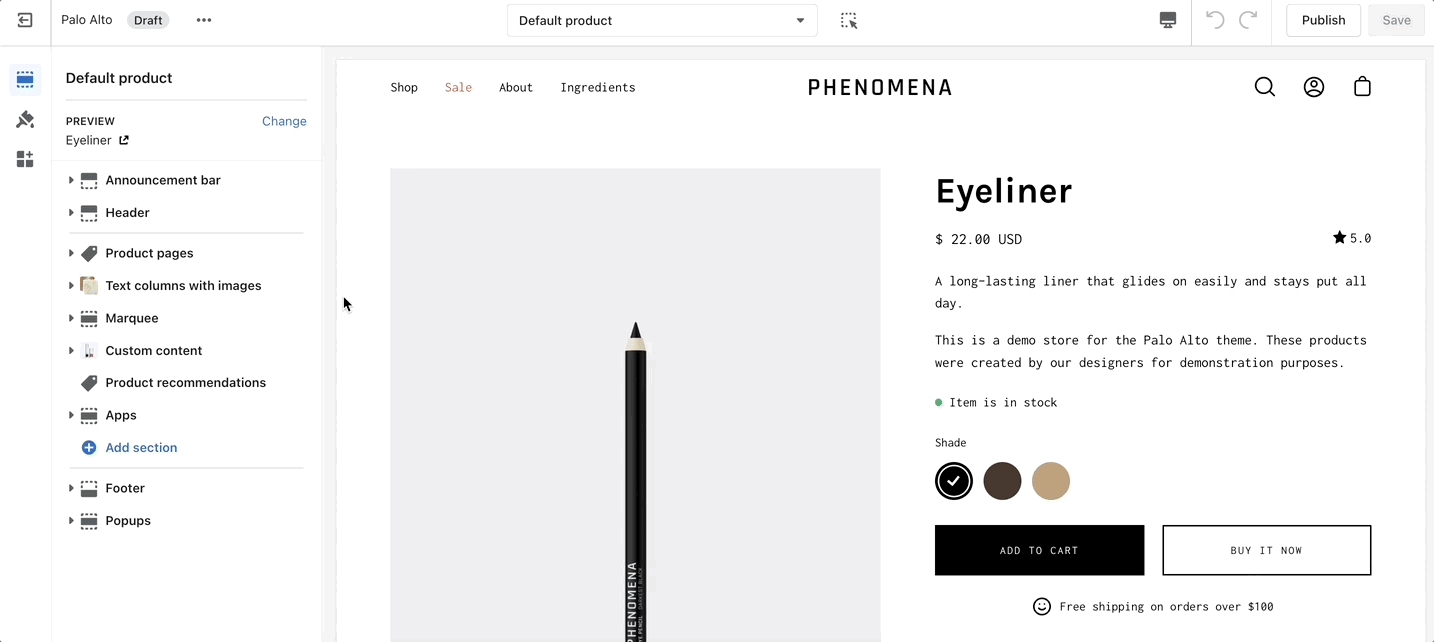
Where do the new templates go?
After the new template is created, you will find it under the same Product tab in the drop-down menu.
You will be able to set up each product page individually and create truly unique pages using this method.
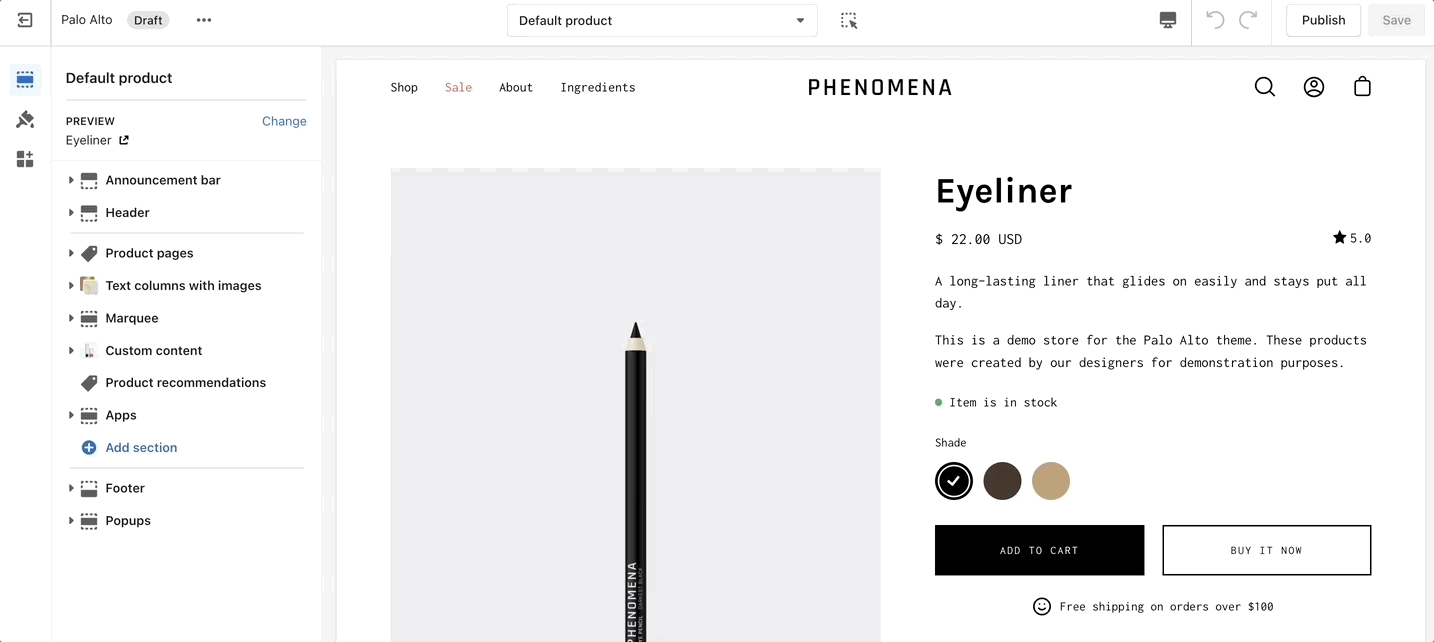
How do we apply them to the live store?
Finally, after your product page is ready and customized all that's left to do is assign it to the product it was meant for.
You can do this by going into your admin panel and clicking on Products.
After you locate the product you're looking for, simply scroll down to the 'Theme template' tab and select the appropriate page template.