Sub-collections
Promote related collections on any collection page
Cross-promote other collections with sub-collections. Display a carousel or grid of links to related or similar collections on any collection page.
How it works
Palo Alto uses Shopify's Navigation menu system to bring custom menu items into any collection page and displays them as sub-collections with a graphical image, collection name, description, and link.
How to setup
Sub-collections are already included with the default collection template, listed as a section called subcollection.
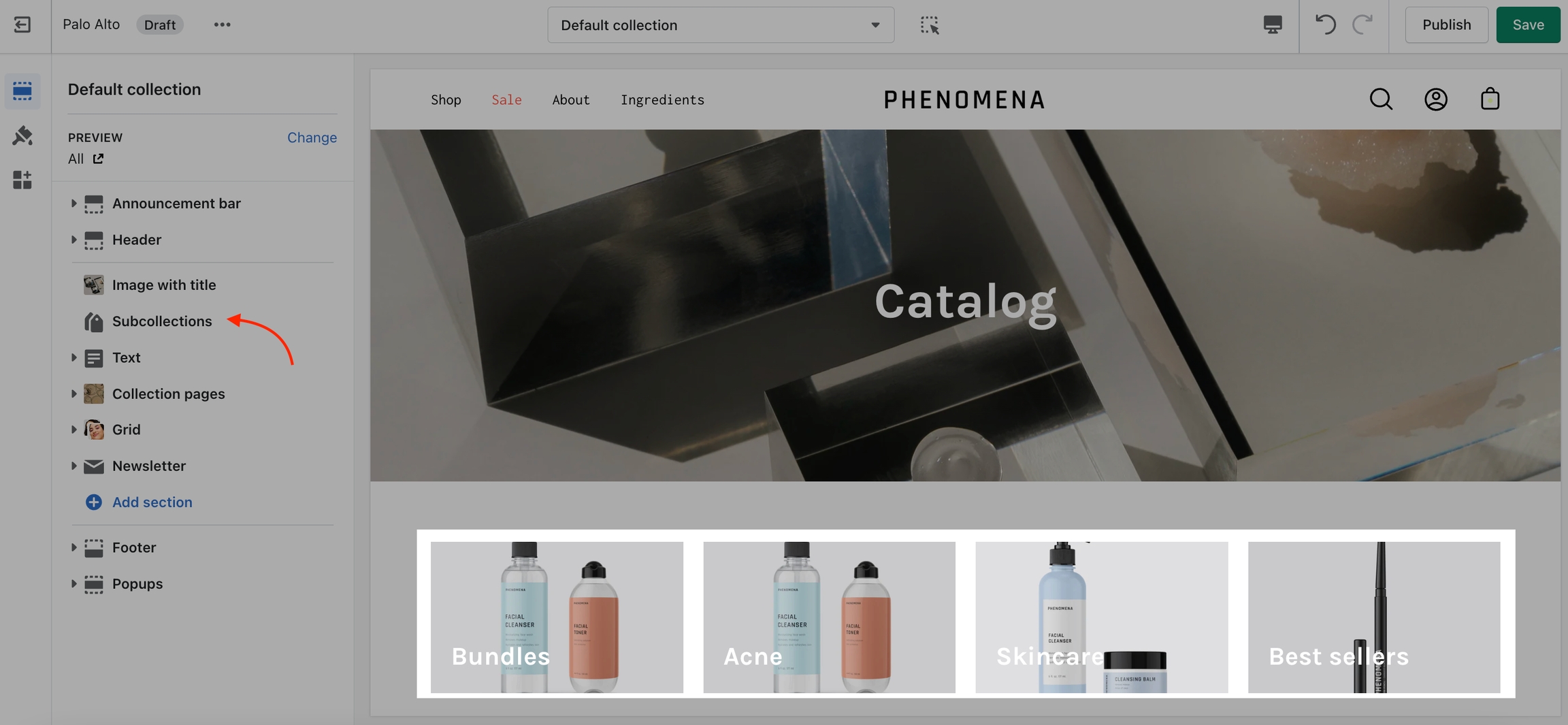
Section Settings
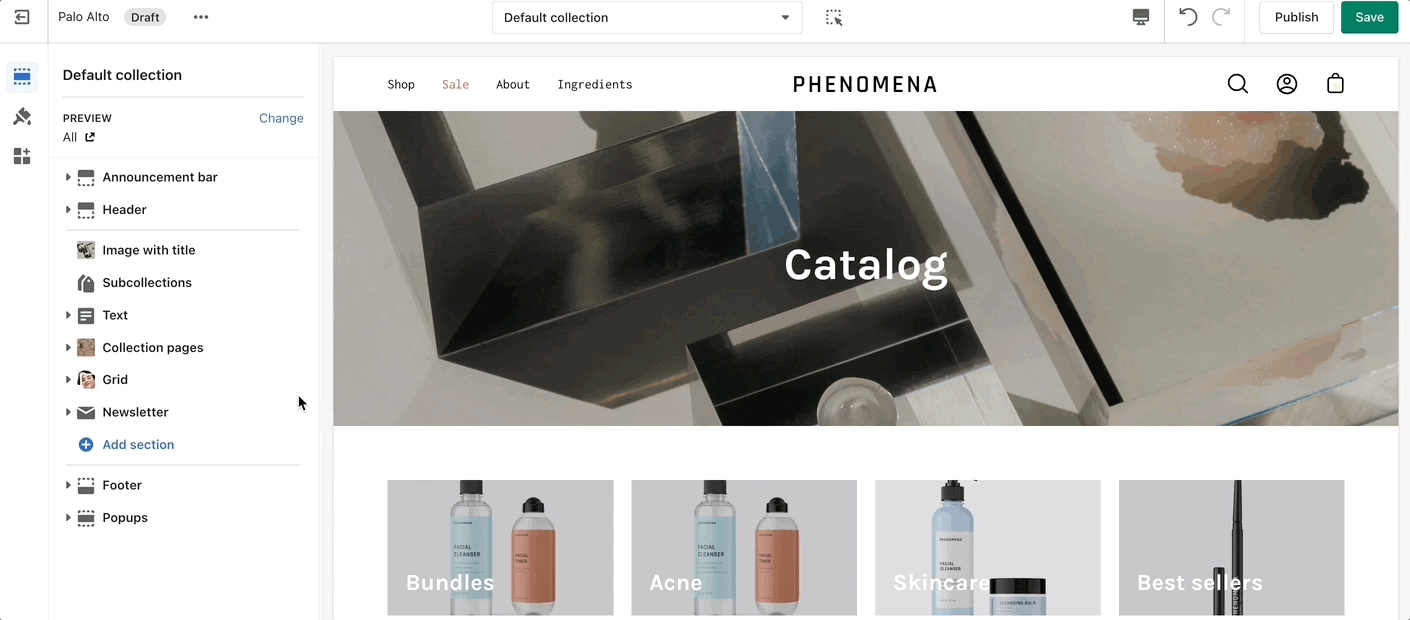
Adding collections
Use the link in the settings to create a navigation list, the rest is done right in your Shopify Admin under Navigation. Choose Add menu to create a new menu:

Create a new menu with the same name as your collection:
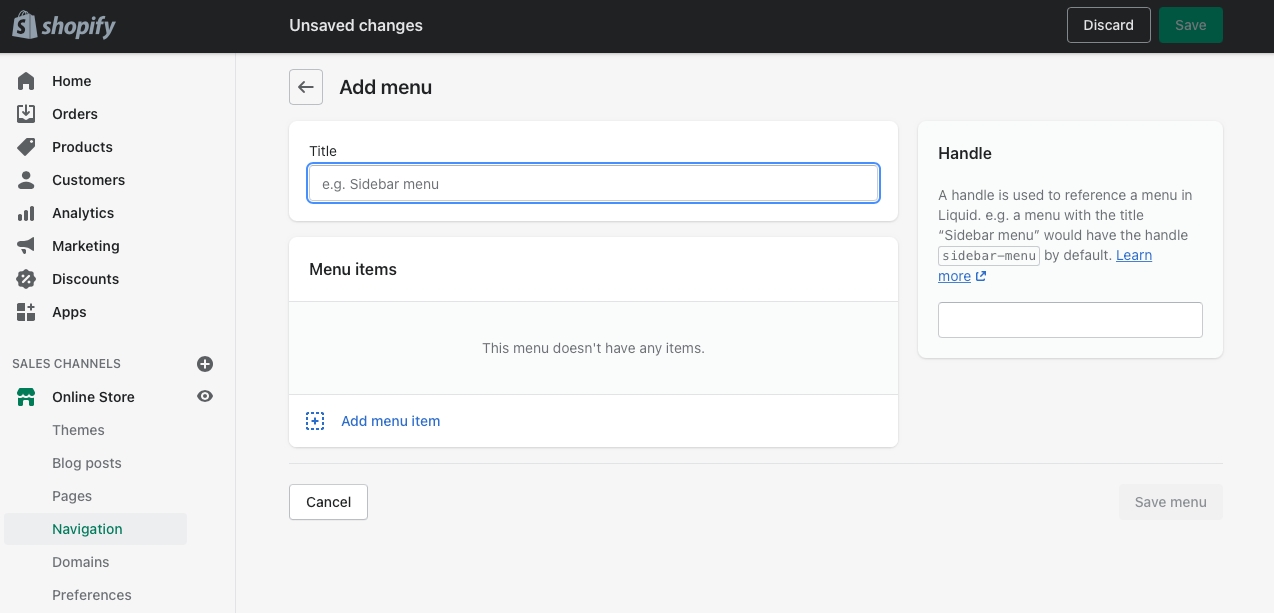
For our example, we will be adding sub-collections to our 'Espradrille' collection, our menu will be called Espradrille ,and the handle in lowercase: espradrille
Next, we'll add menu items, these will be the sub-collection links that are displayed in the sub-collection carousel or grid:
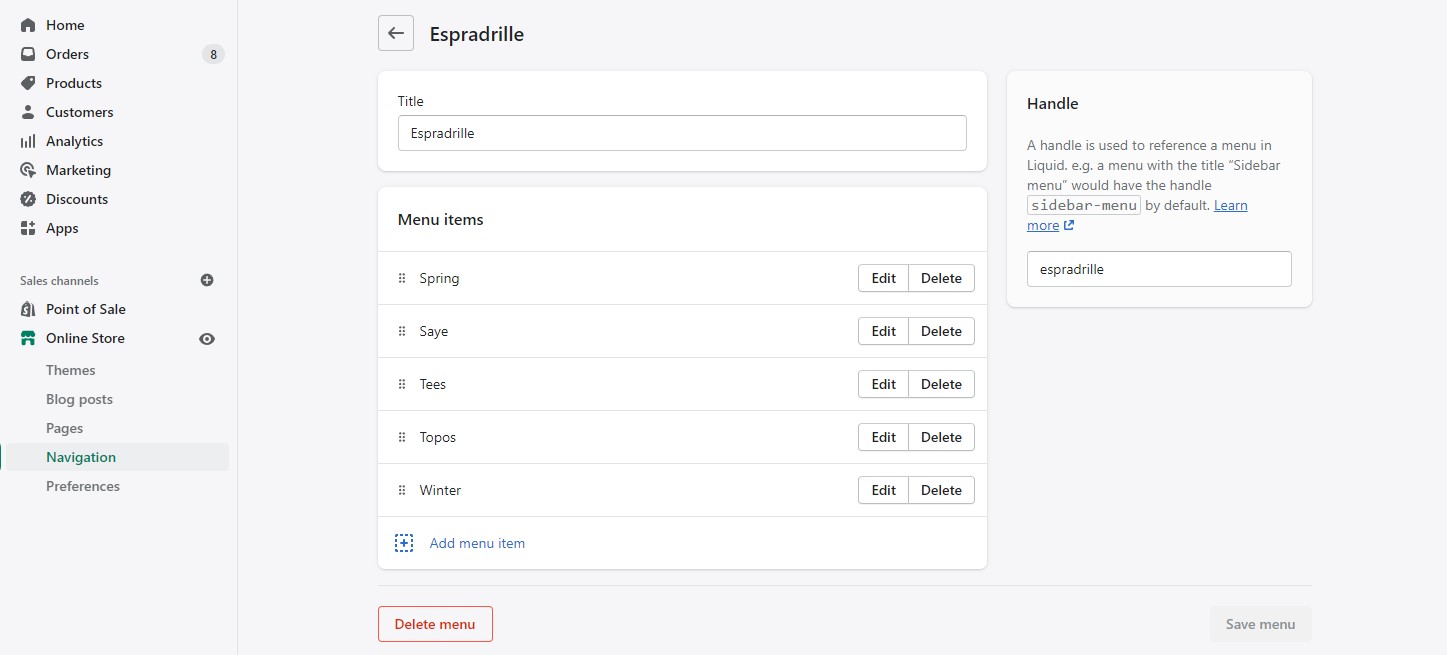
Create a new menu item for each collection that be listed as a sub-collection.
Save your menu and your sub-collections are ready to use.