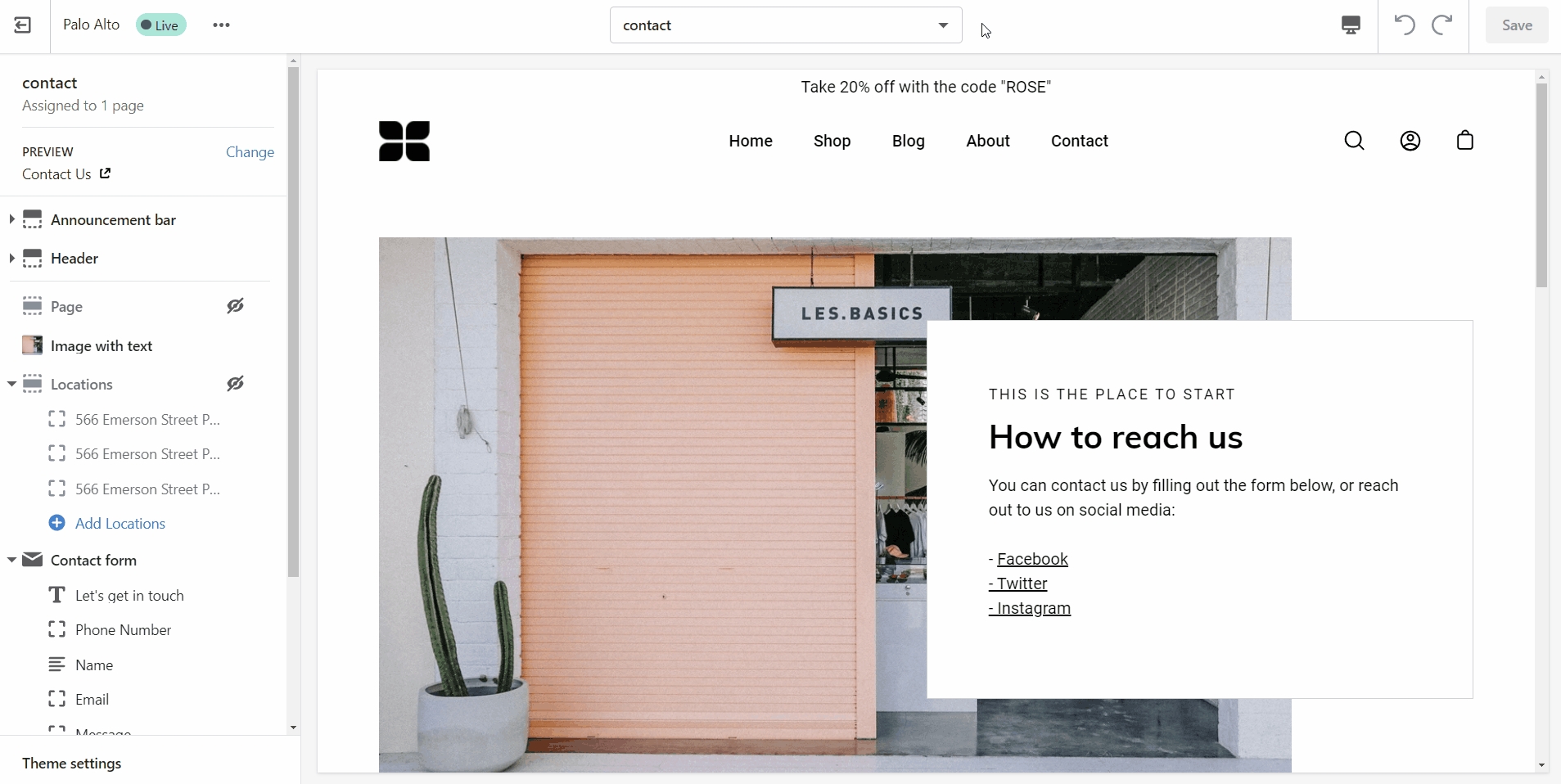Using the new Palo Alto Pages
Palo Alto includes ready-to-use page templates for your store including:
About
Contact
FAQ
Default page
These templates make it easy for you to quickly add content and build out pages that add value to your customer experience and company branding.
How to use page templates
Creating a page
Pages are created in your Shopify Admin under Pages. Choose Add page to create a new page.
Give your page a title (required), the content is optional. Next, choose a Theme template to be used, also known as Page template:
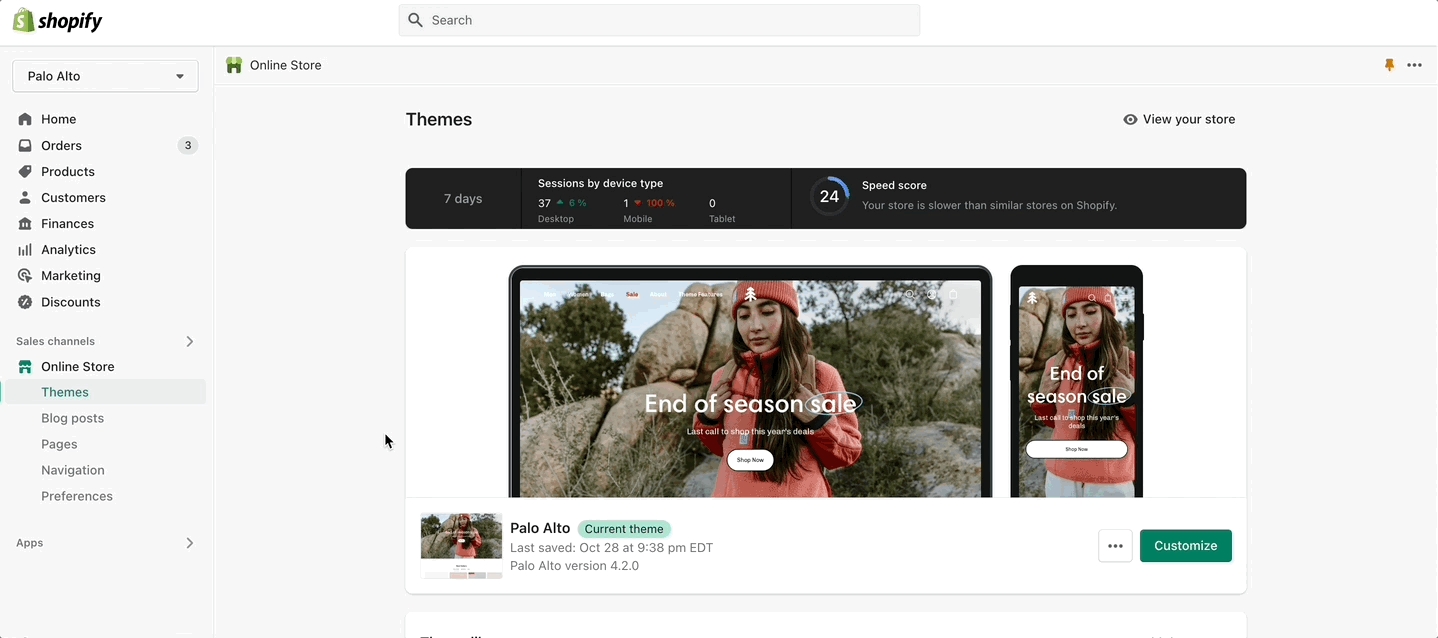
Customizing pages
Using the Theme Editor, you can customize the template that's been assigned to your page:
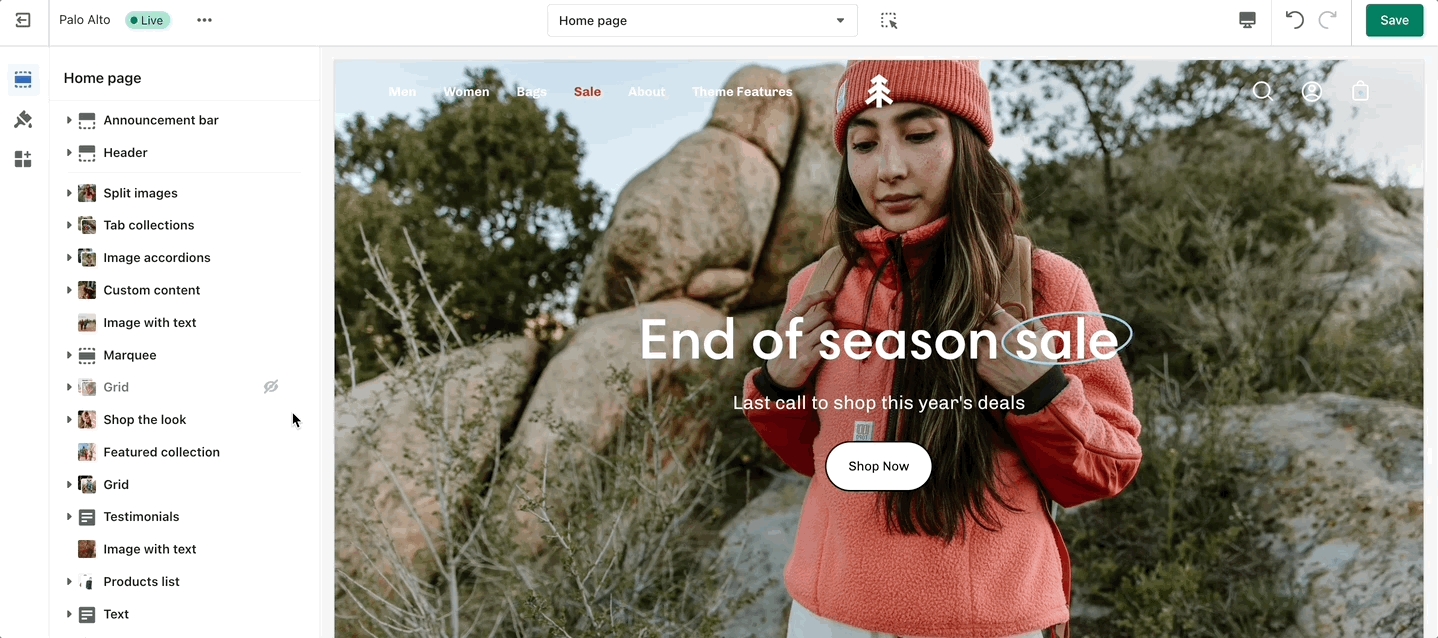
You can start customizing the page with the pre-defined sections included in Palo Alto. You can hide, reorder, remove sections that are included and also add any new selection from Palo Alto's list of over 25+ sections.
Learn more about using sections and blocks in Palo Alto:
Creating a new page template
From the top drop-down menu select Pages and click on Create template. Give your new template a name and a template to base it on. This will make it so that there are one or two sections predefined but they can be removed or hidden later.