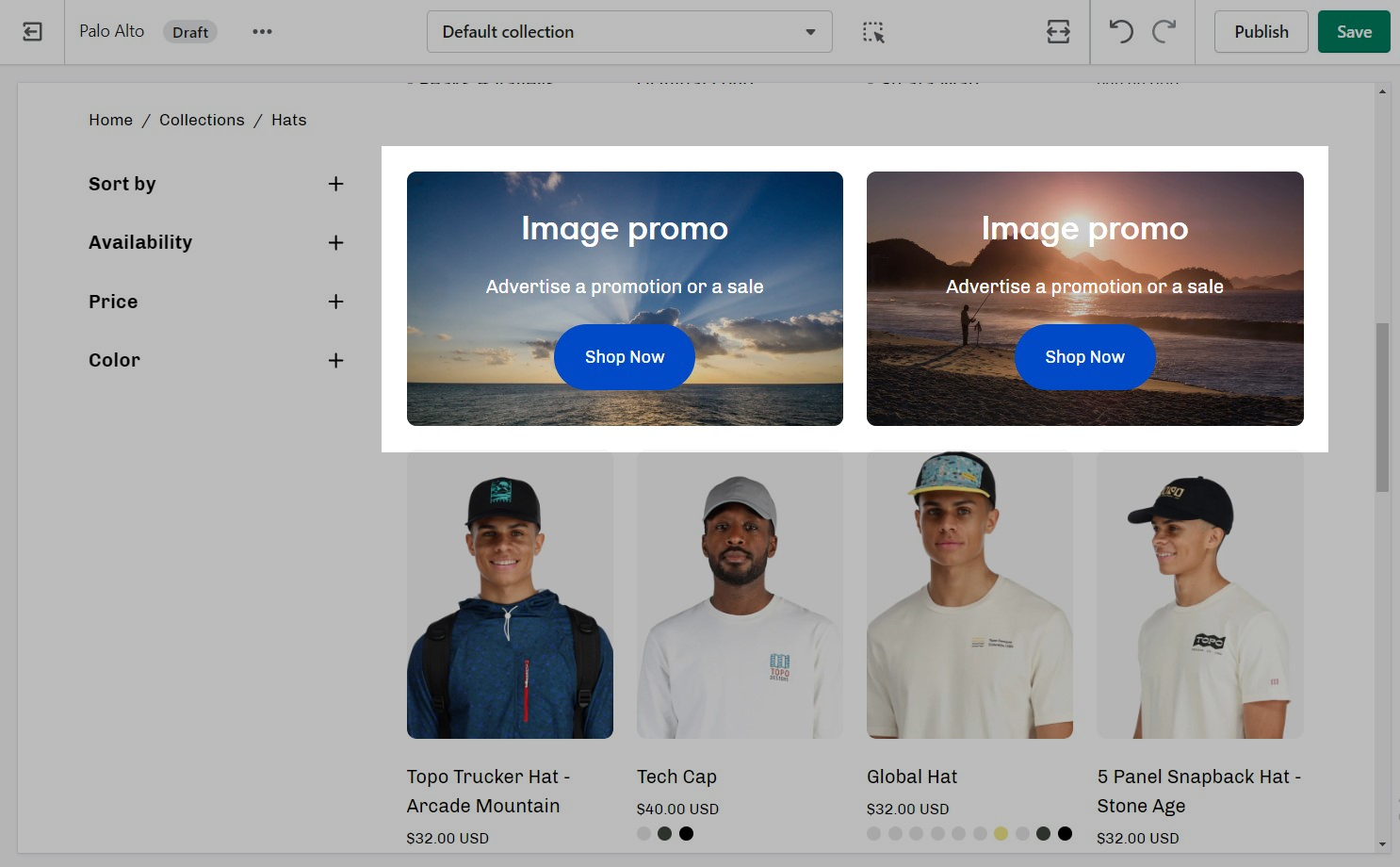Collection pages promo
In Palo Alto, you can add a promo block to your Collection pages section.
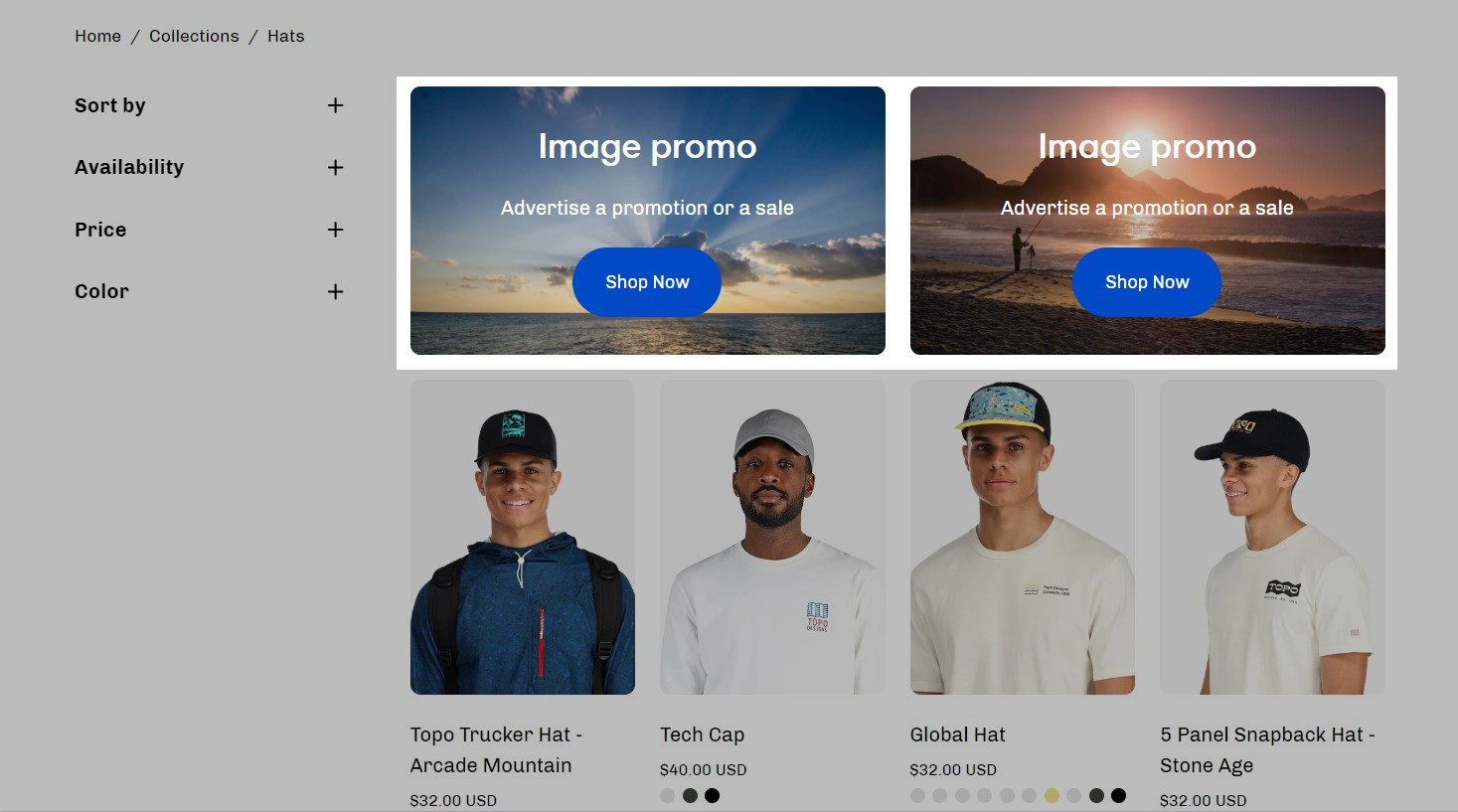
How the block works
To start, you need to open up the Theme Editor and open any Collection page.
Here, you can click on the small arrow next to the Collection pages section and choose to add a new Promo block:
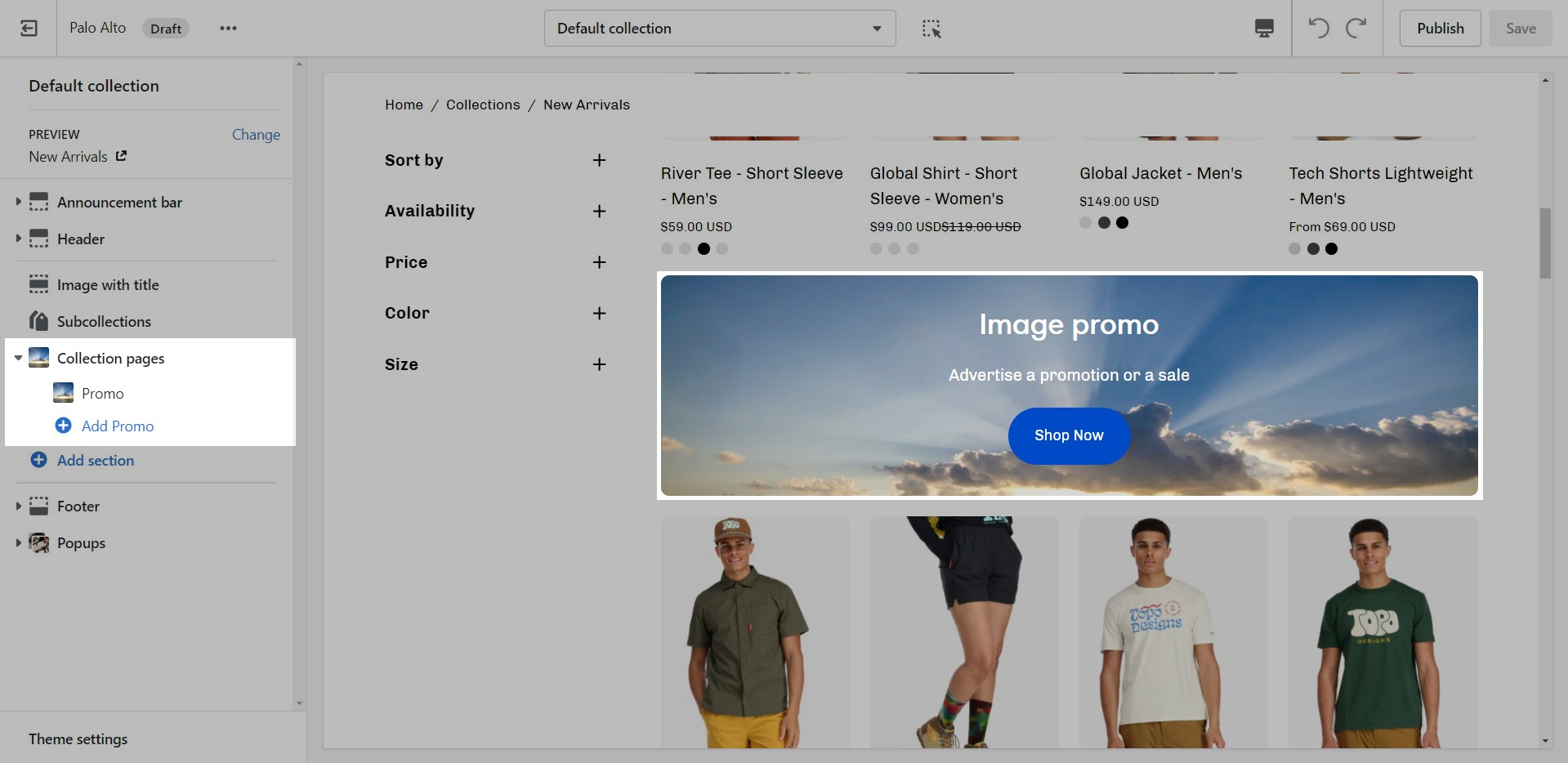
The promo block allows you to change the background, heading, text, button text, button URL, and much more.
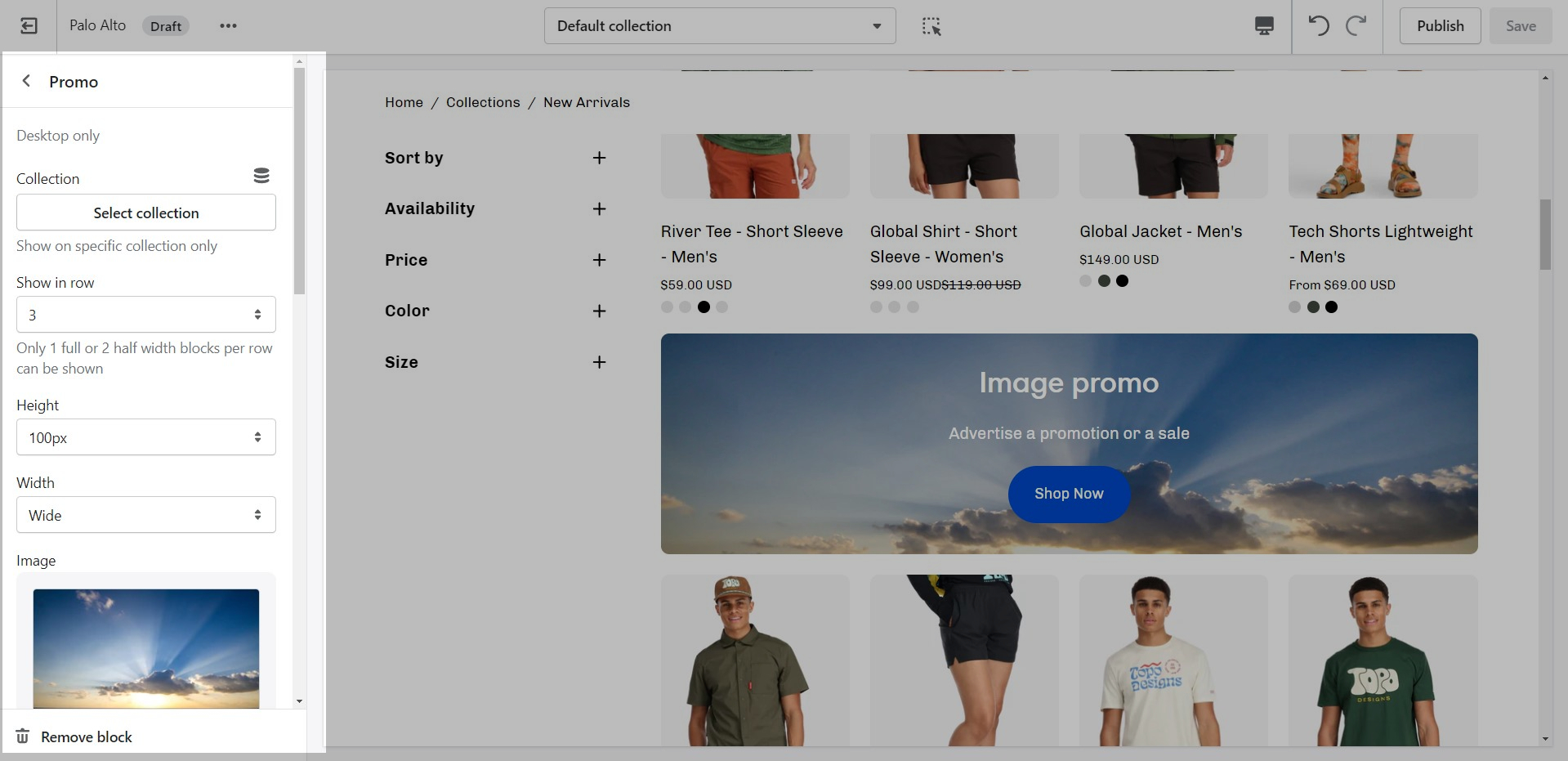
Setting up multiple blocks on the same line
Only one (full) or two (half) blocks per row can be shown. To show two blocks next to each other you have to set them to be shown on the same line:
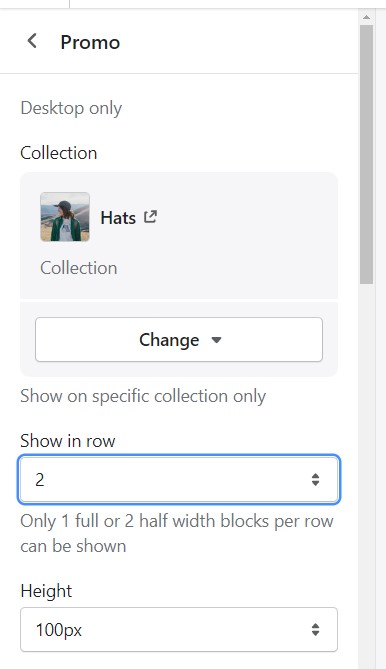
Next, make sure that all of your blocks are set to 'Half' width:
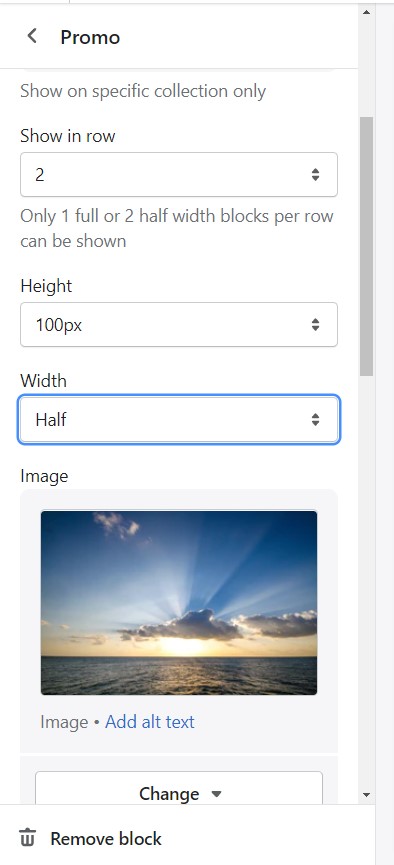
The end result should come out like this: