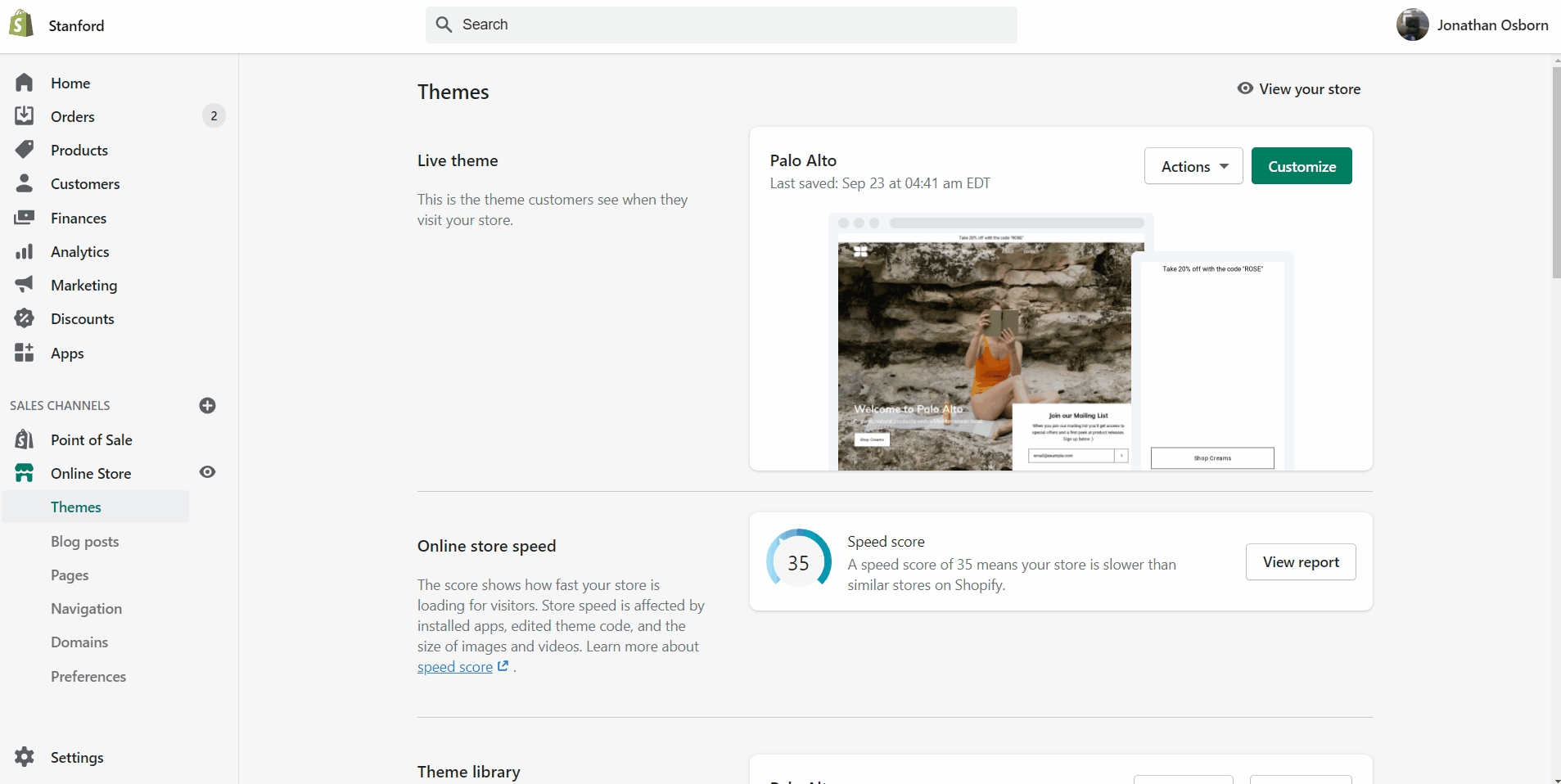Creating new Blog page templates
Creating the new template
Start by opening the Theme Editor and clicking on the Blogs tab in the top drop-down menu. From here, click on 'Create template'.
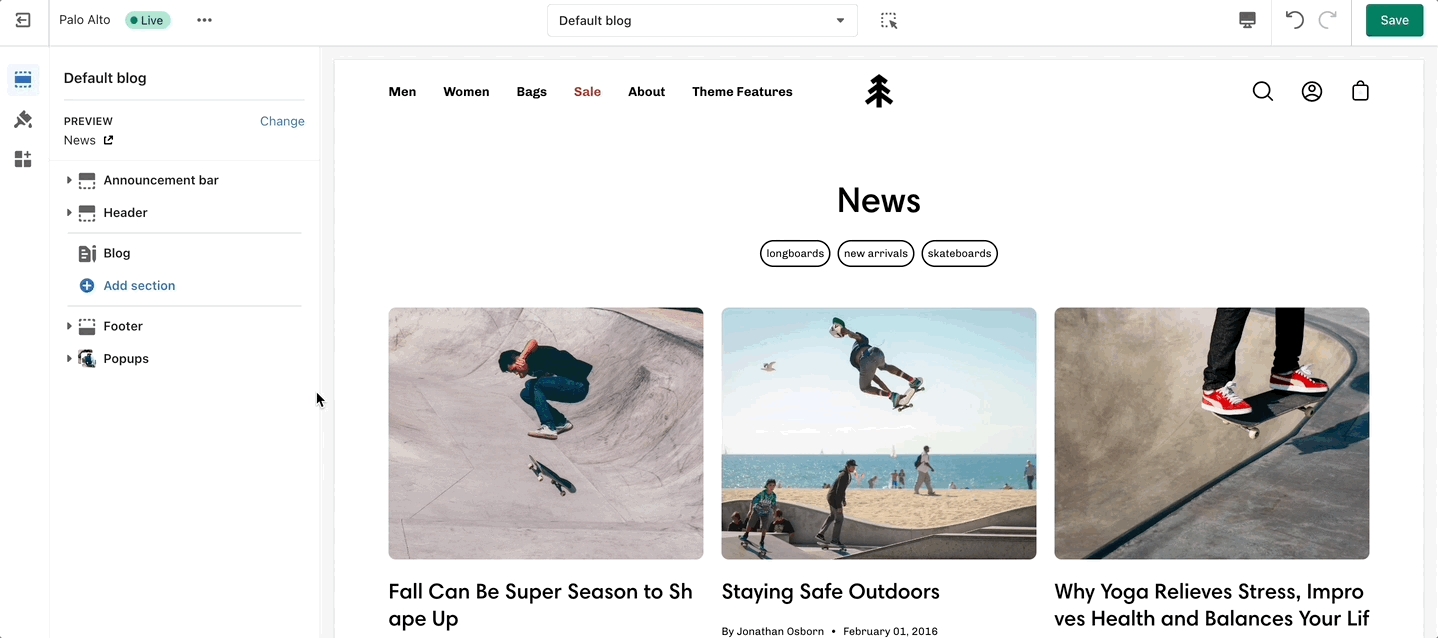
Editing the new template
Find your new template by going into the same Blogs tab in the top drop-down menu and select the template you just created. You are now able to add sections to it without affecting any other blog template.
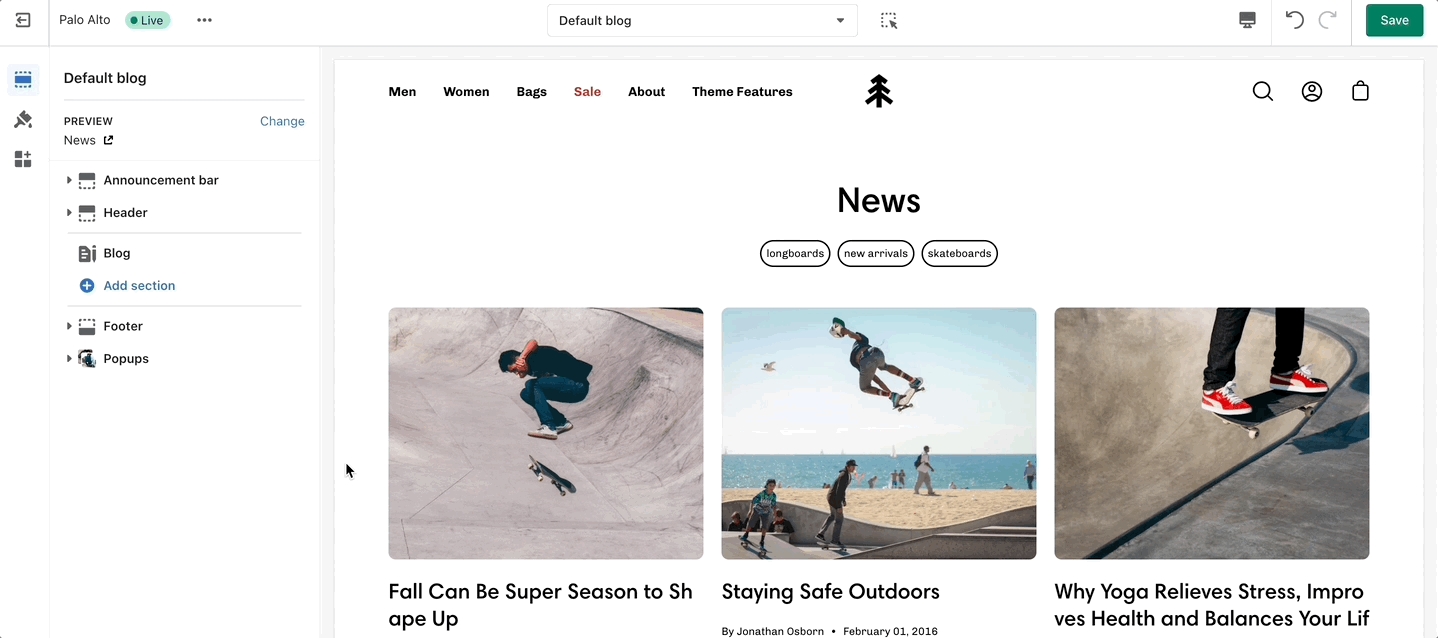
Assigning the new template to your blog
The last step is to assign the new template to one of your blogs so that it can take the new style you've created. This is done by going into your Online Store > Blog posts and clicking on Manage blogs. Once you've found the blog you're looking to change, simply change the template name from the 'Theme template' tab.