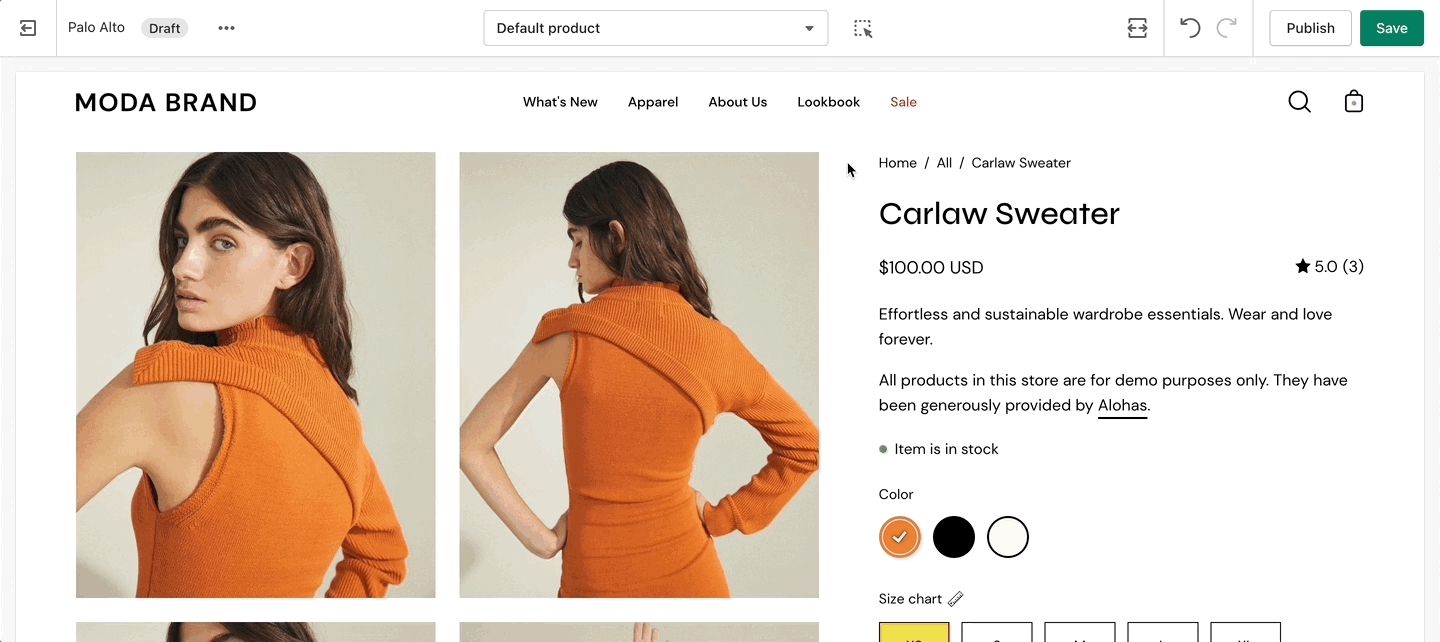Upsell
Upsell products in the cart and product pages using a custom metafield definition. You can set different combinations for different products.
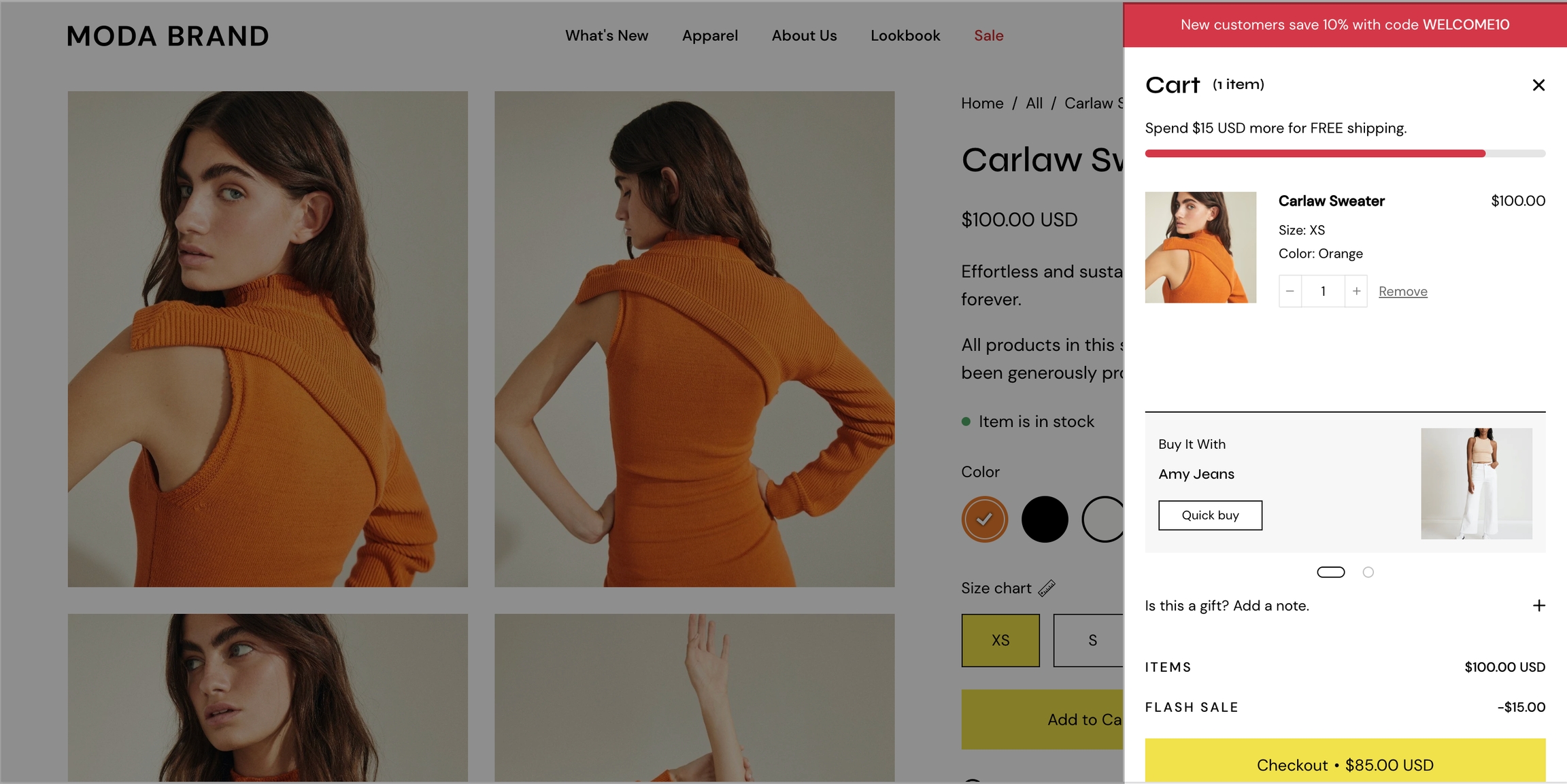
Upsell one product
Setting up the new metafield definition
Create a new metafield definition. Use the namespace and key: theme.upsell
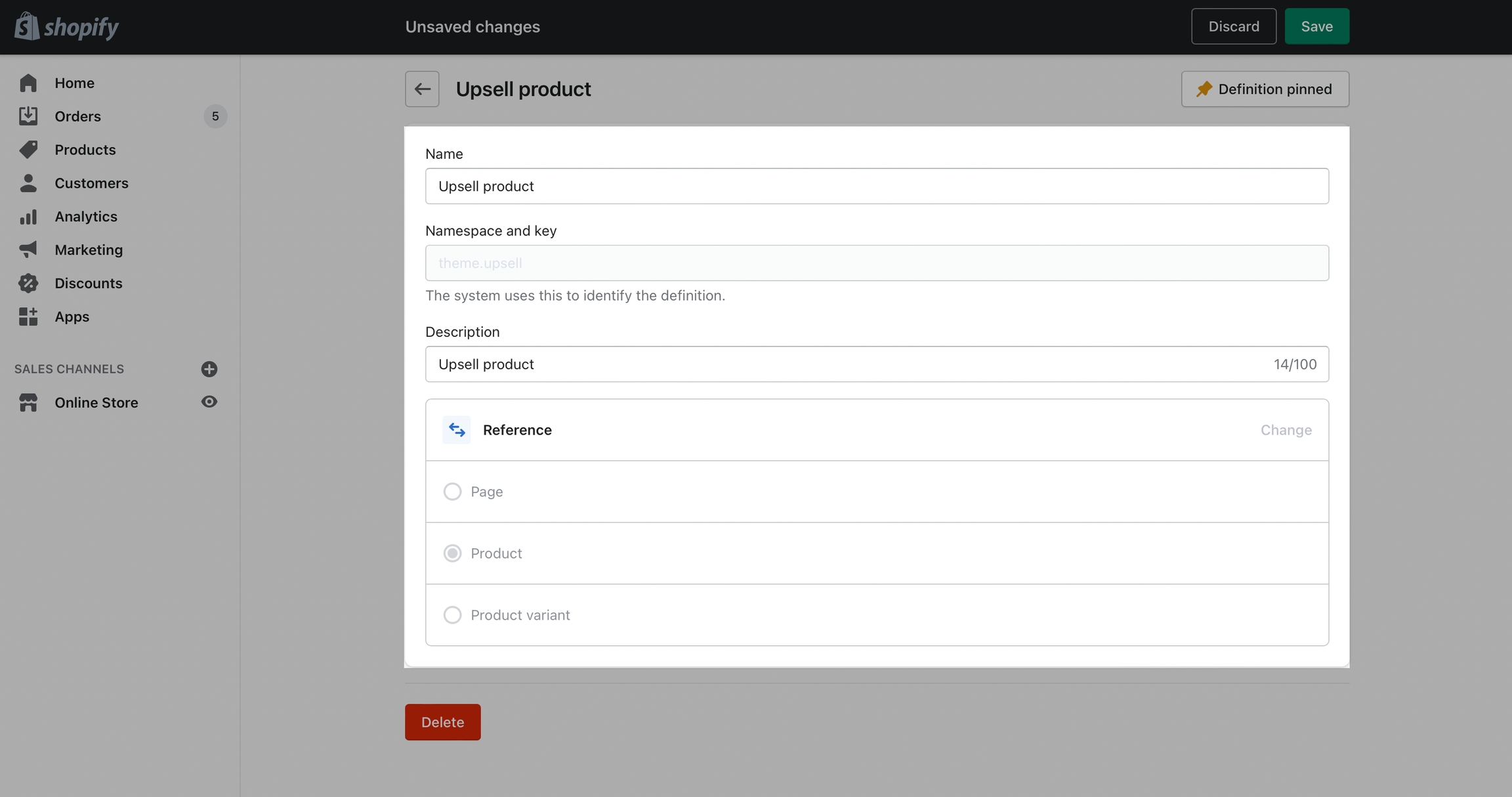
From your Shopify Admin -> Settings and choose Metafields. Next, click on Products (click images to zoom):
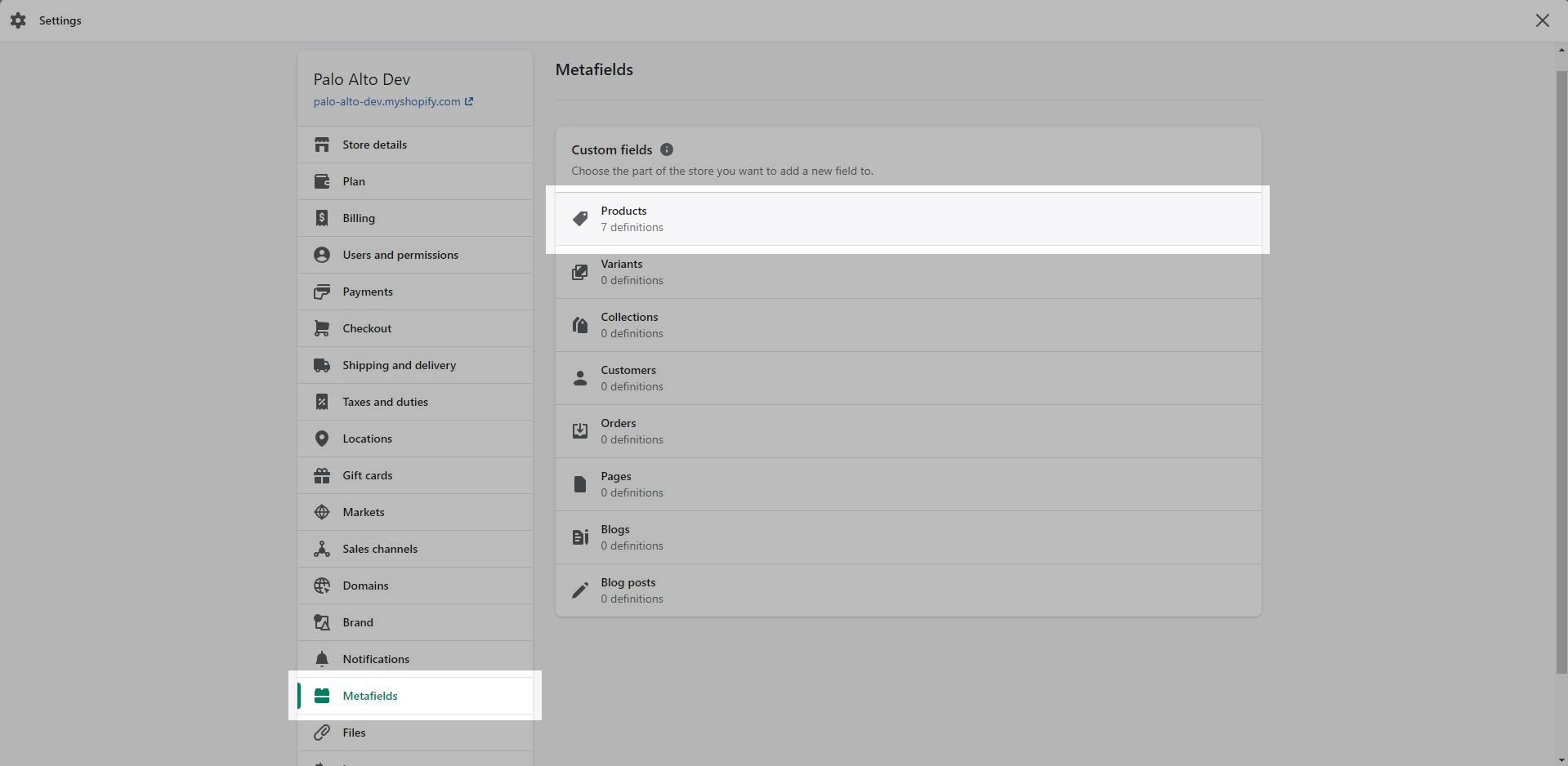
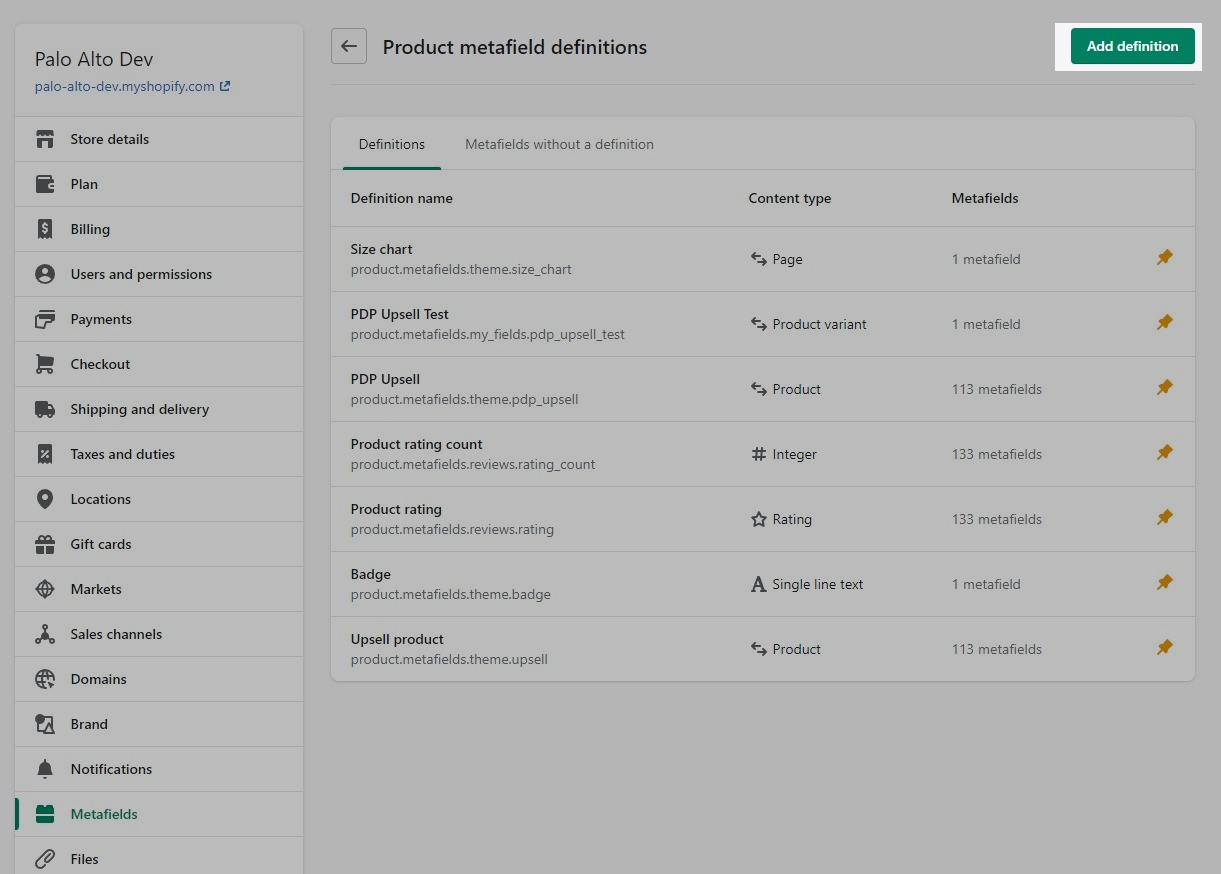
Click the Add definition button and set a name, we'll use 'Upsell'. Next, we will use a custom namespace.
This step is required. Change the default namespace (usually called 'my_fields') to theme
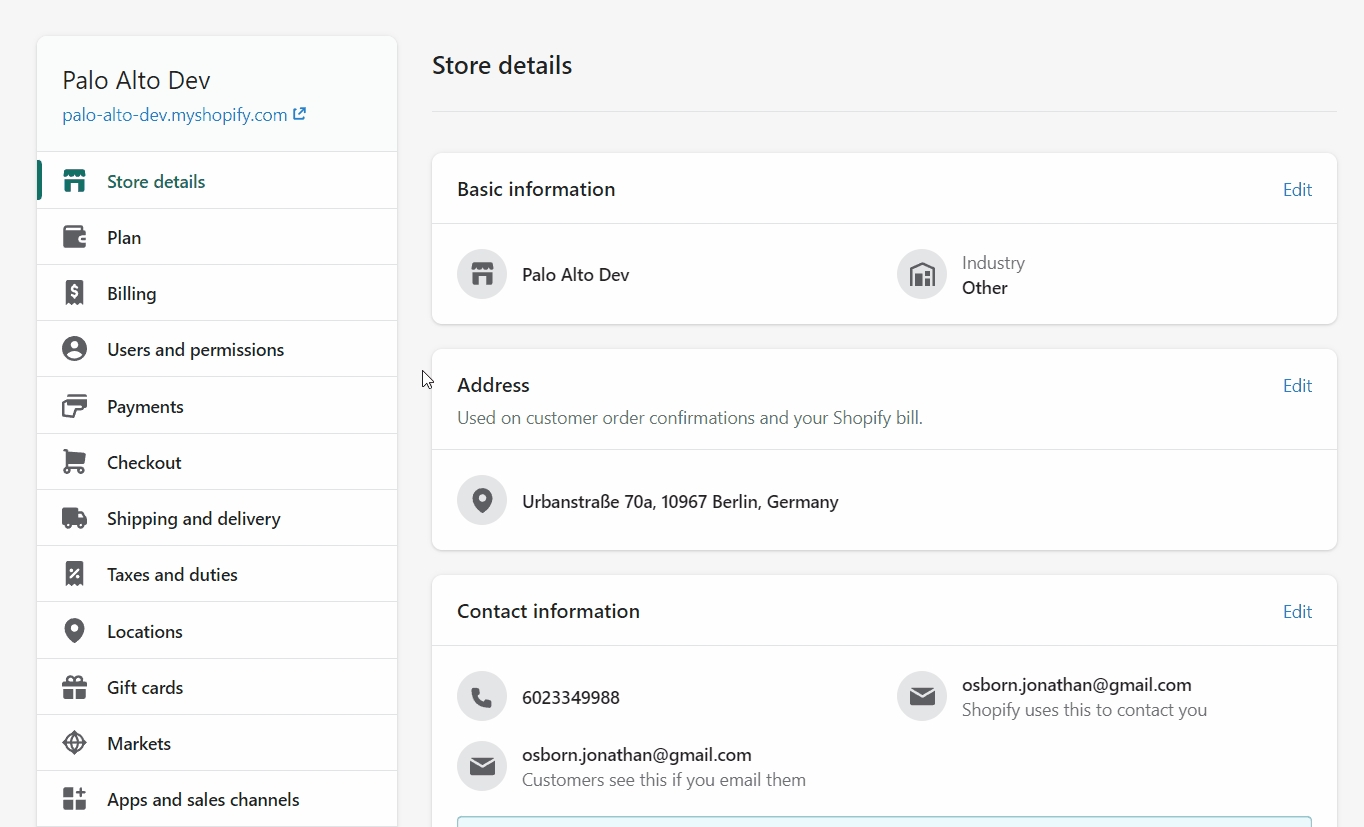
Add a description (this is optional) then click on Select content type. Here, choose the Product type and Save your new definitions.
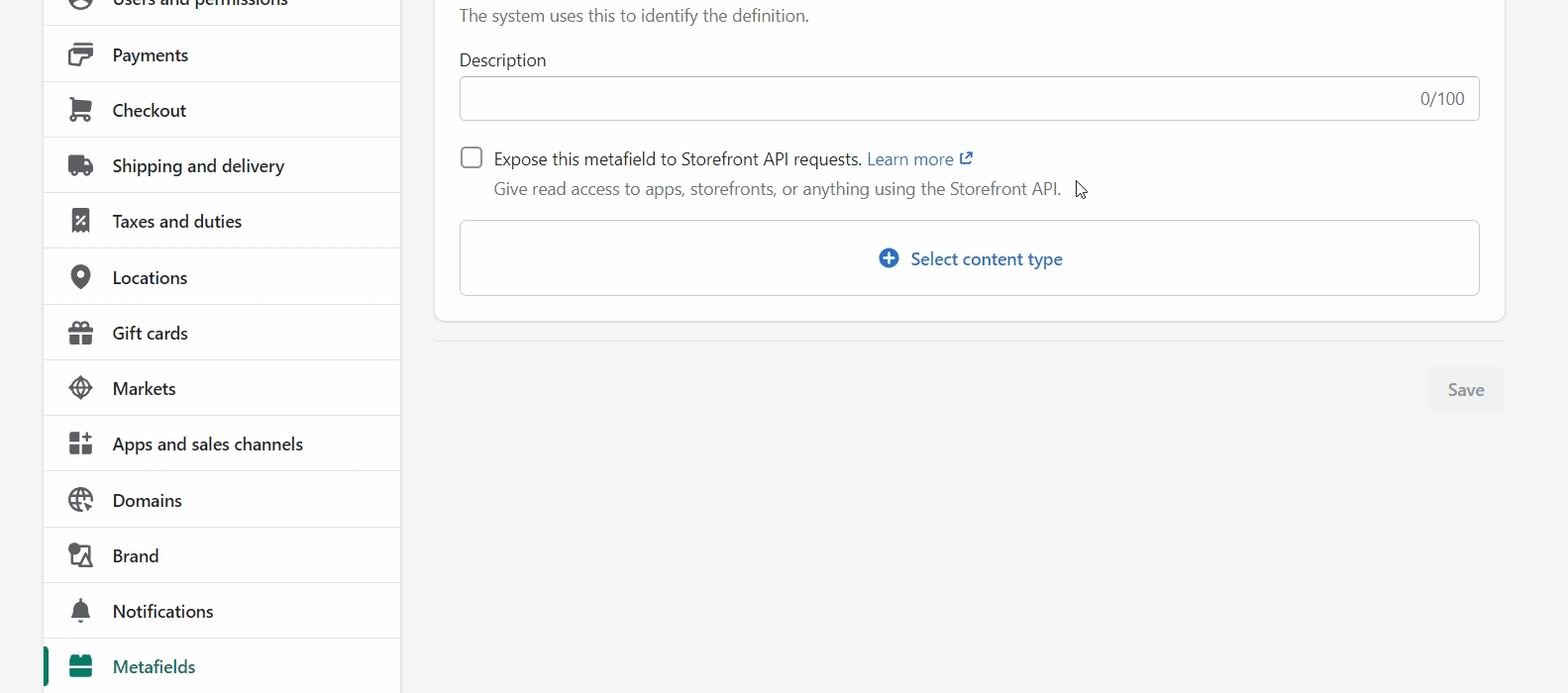
Product setup
The final step is to edit any of your products in the Shopify Admin -> Products and update the new upsell metafield.
All you need to do is scroll to the bottom of the product setup page and fill them in:
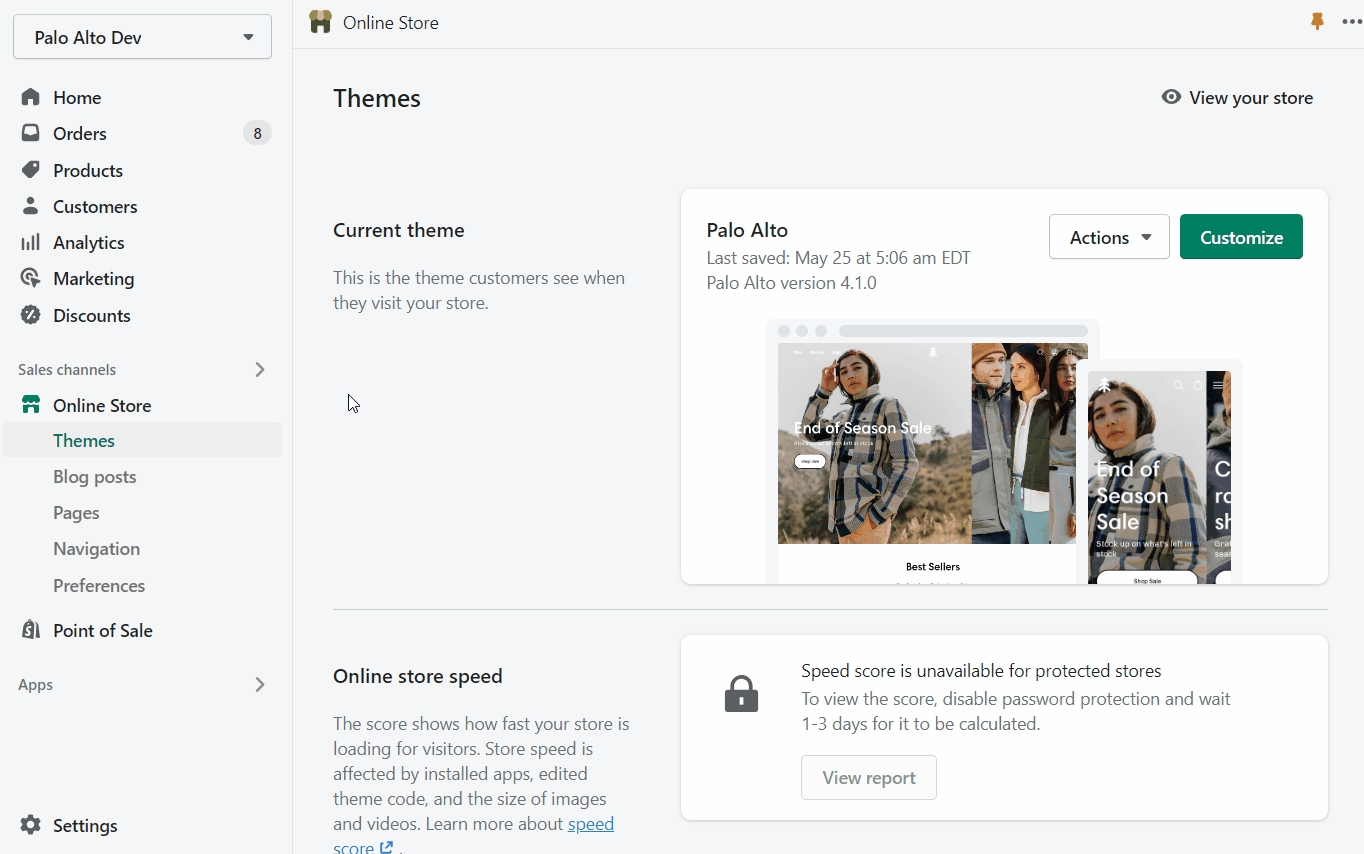
Don't forget to Save your product and preview it on the cart drawer (or cart page).
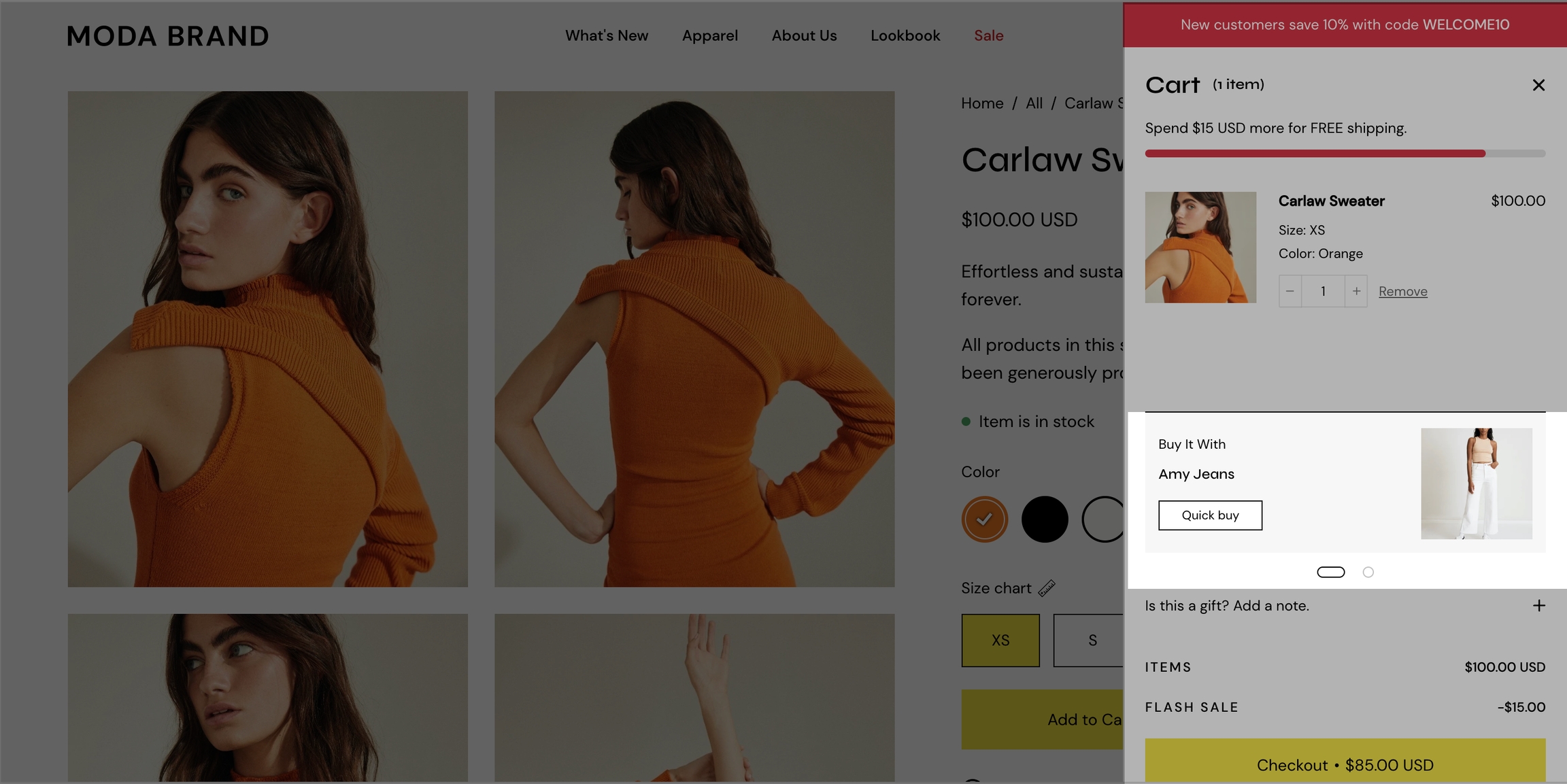
Upsell a list of products
Setting up the new metafield definition
Create a new metafield definition. This time, use the namespace and key: theme.upsell_list
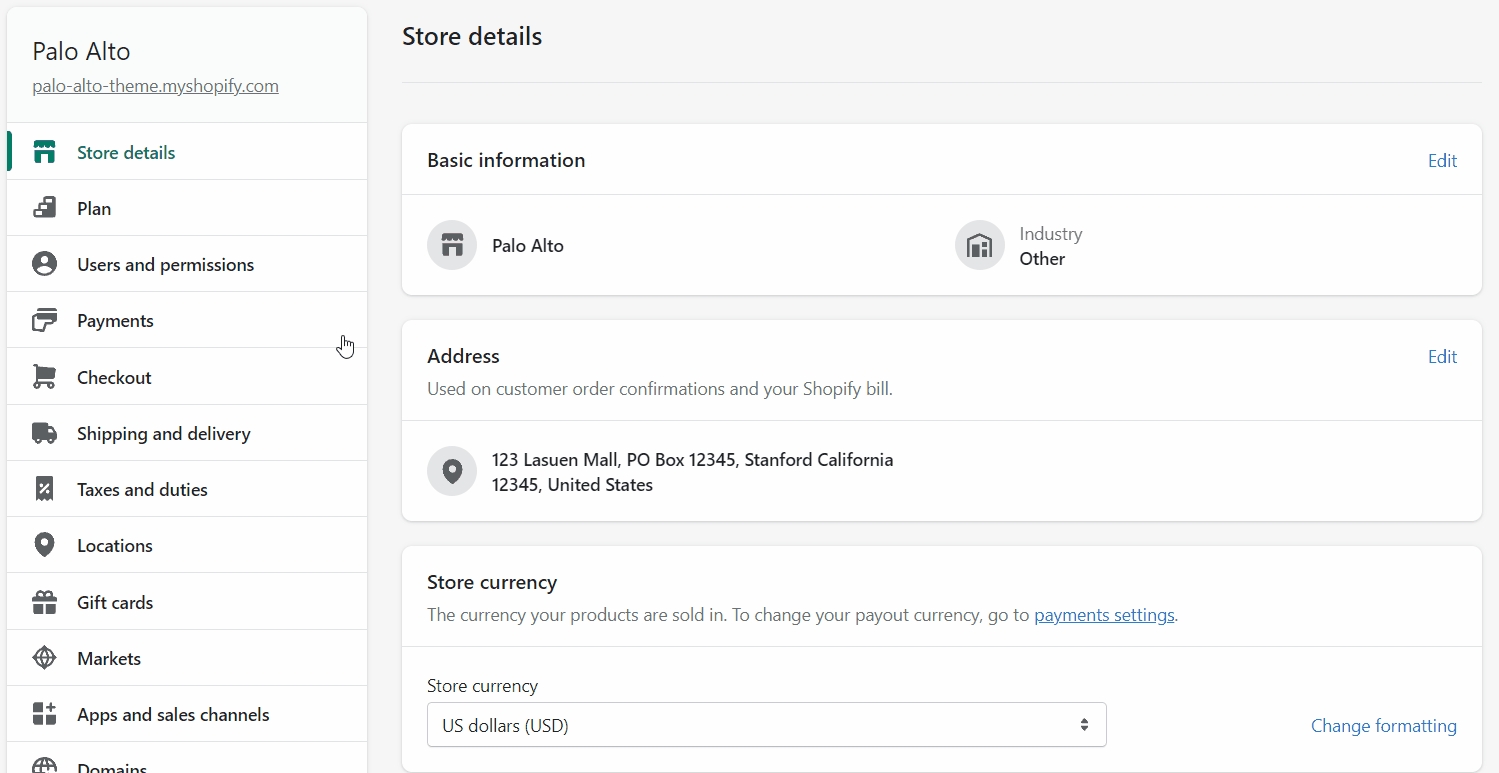
Choose the Product type then set it to a 'List of products'.
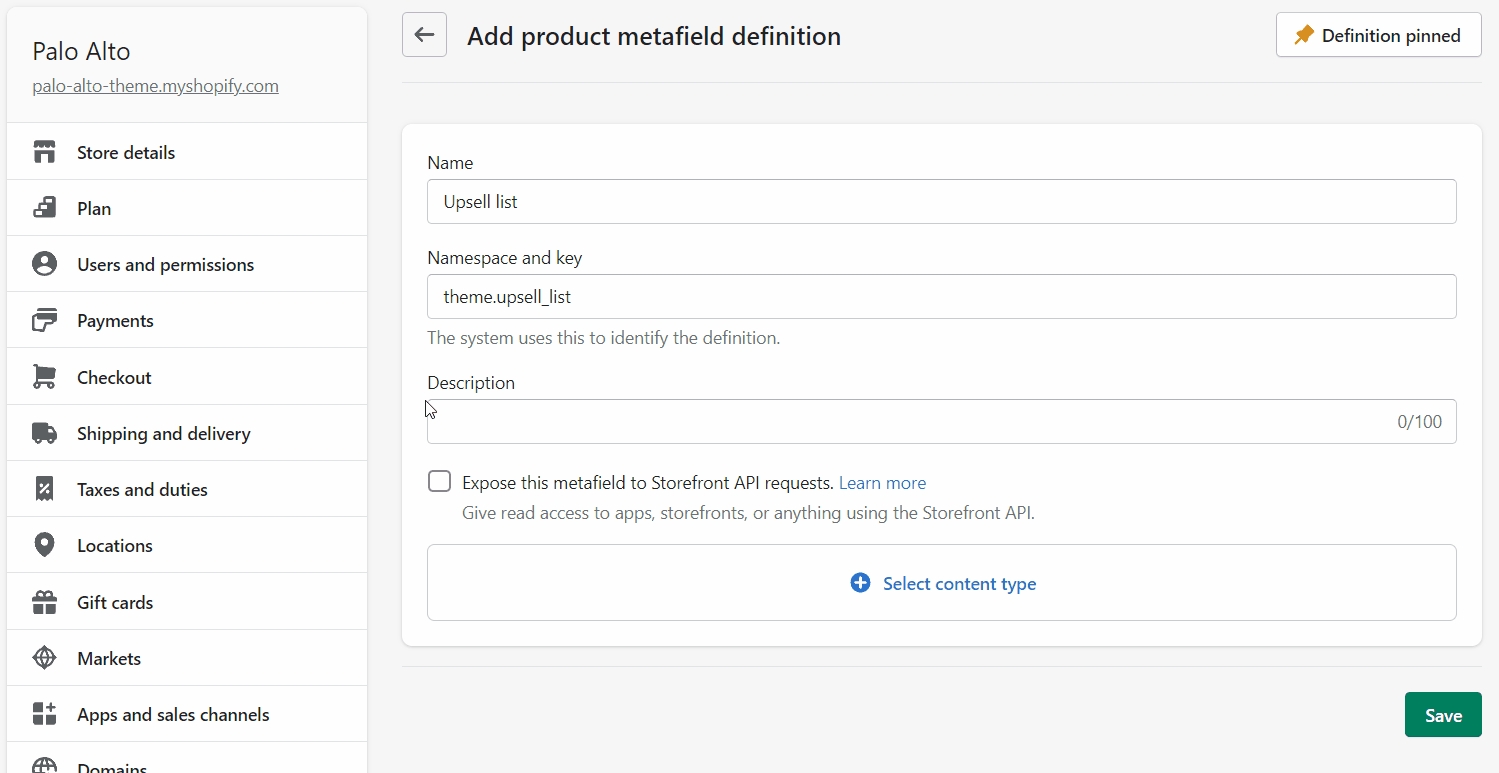
Product setup
The final step is to edit any of your products in the Shopify Admin -> Products and update the upsell_list metafield.
All you need to do is scroll to the bottom of the product setup page and fill them in.
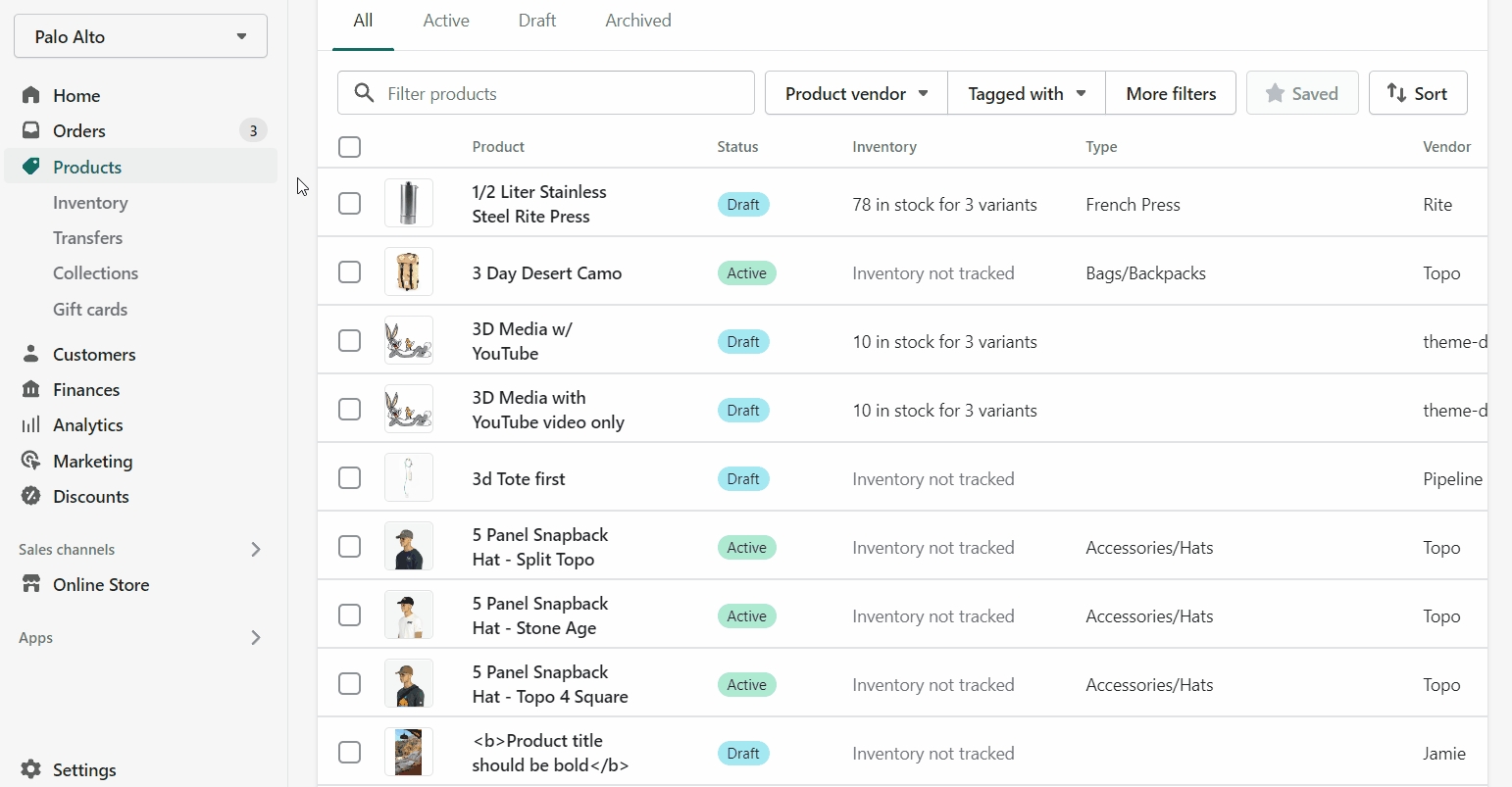
Don't forget to Save the changes and test them out in the cart: