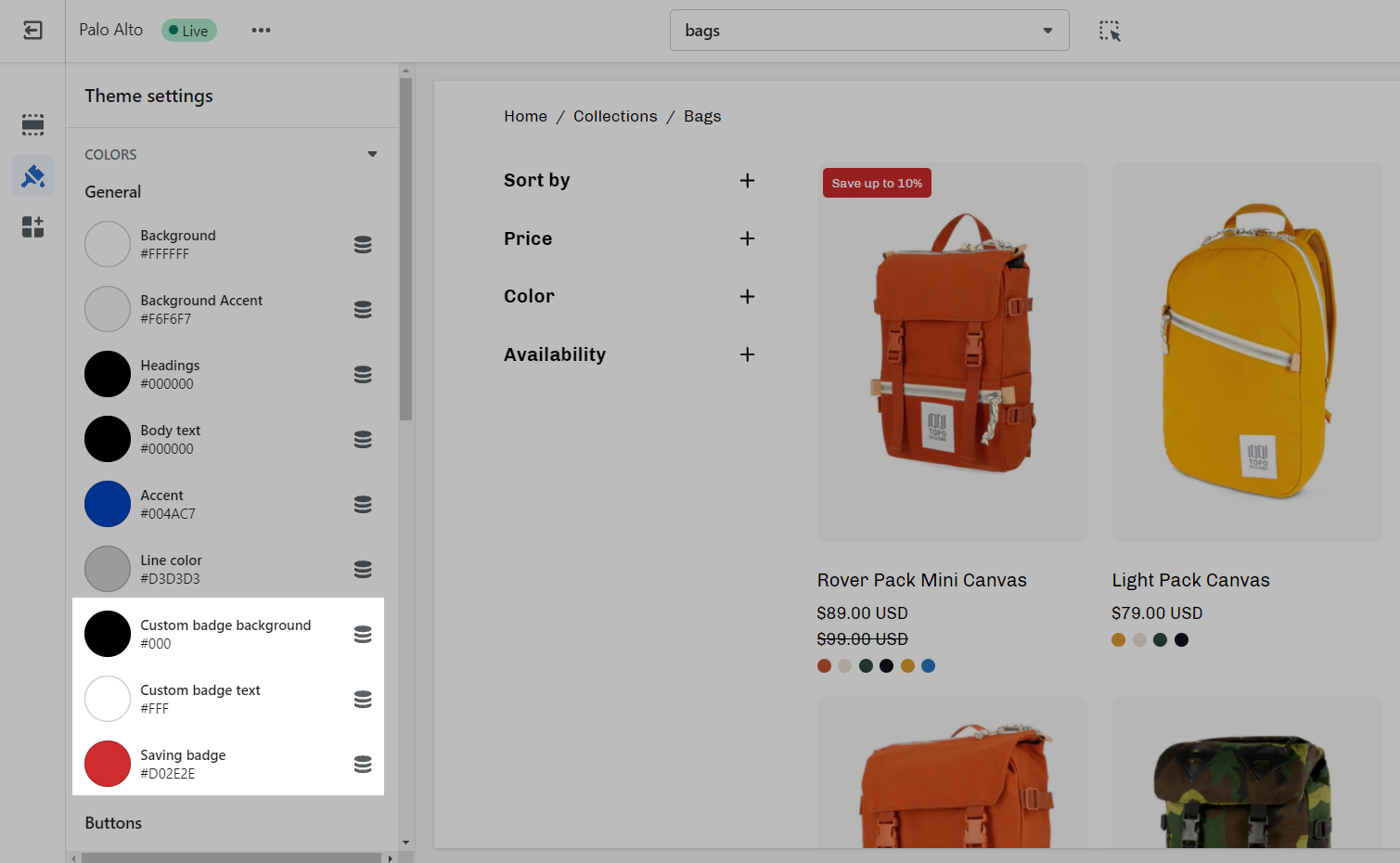Badges
Add badges or 'stickers' to your individual products
Custom product badges in Palo Alto allow you to create any type of badge for each of your products.
When using Shopify's dynamic source feature (also known as metafields), you can create individual product badges for any of your products.
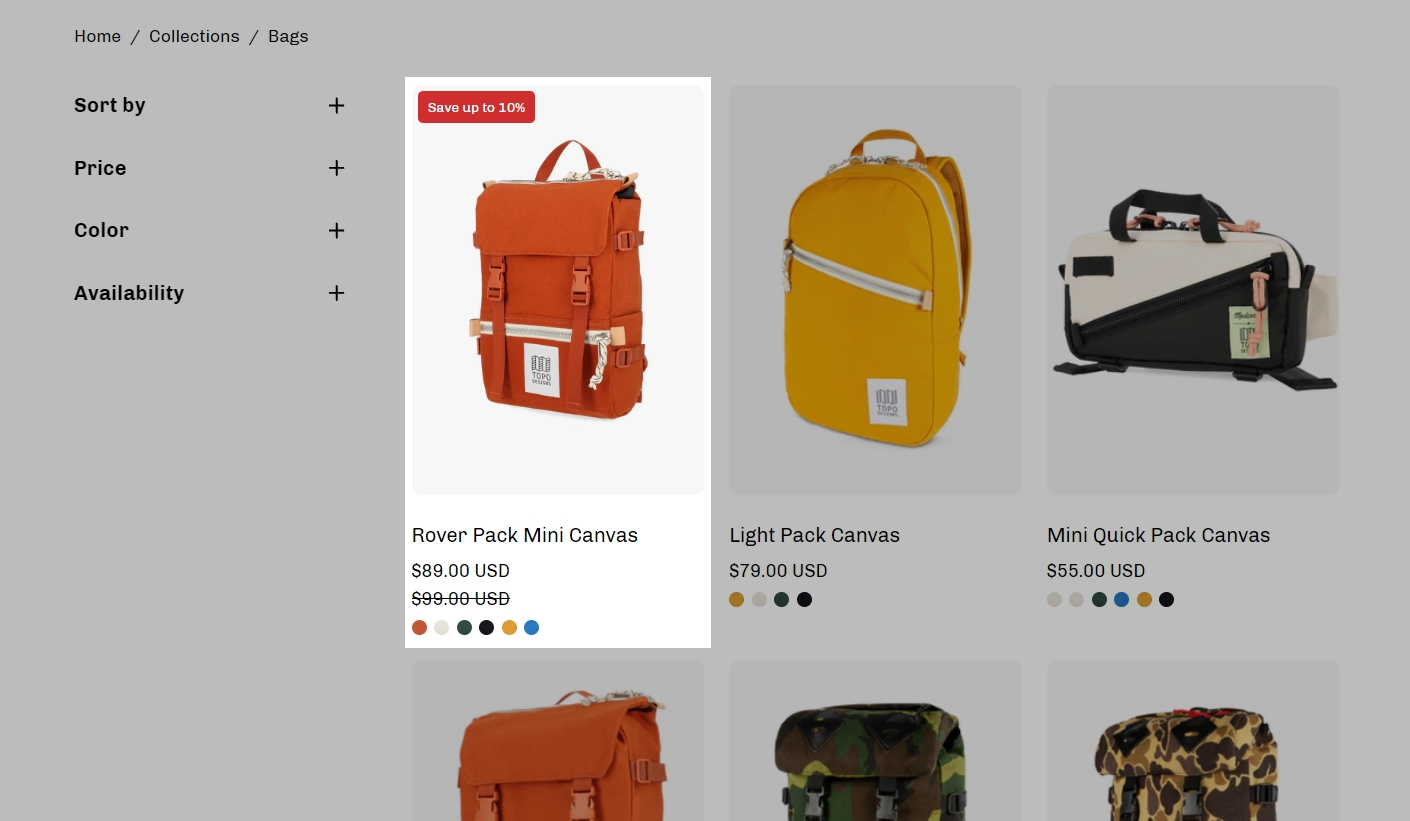
Once a badge metafield is defined, any of your products can display a custom badge.
All your products will be able to display a custom badge or use the built-in badges for sales and out-of-stock inventory.
How to create custom badges
Creating a new definition
Custom badges are easy to create and all done in your Shopify admin. The first step is to define a custom metafield that Palo Alto can recognize.
Start in your Shopify Admin -> Settings and choose Metafields from the left panel and then click on Products (click on the images to zoom):
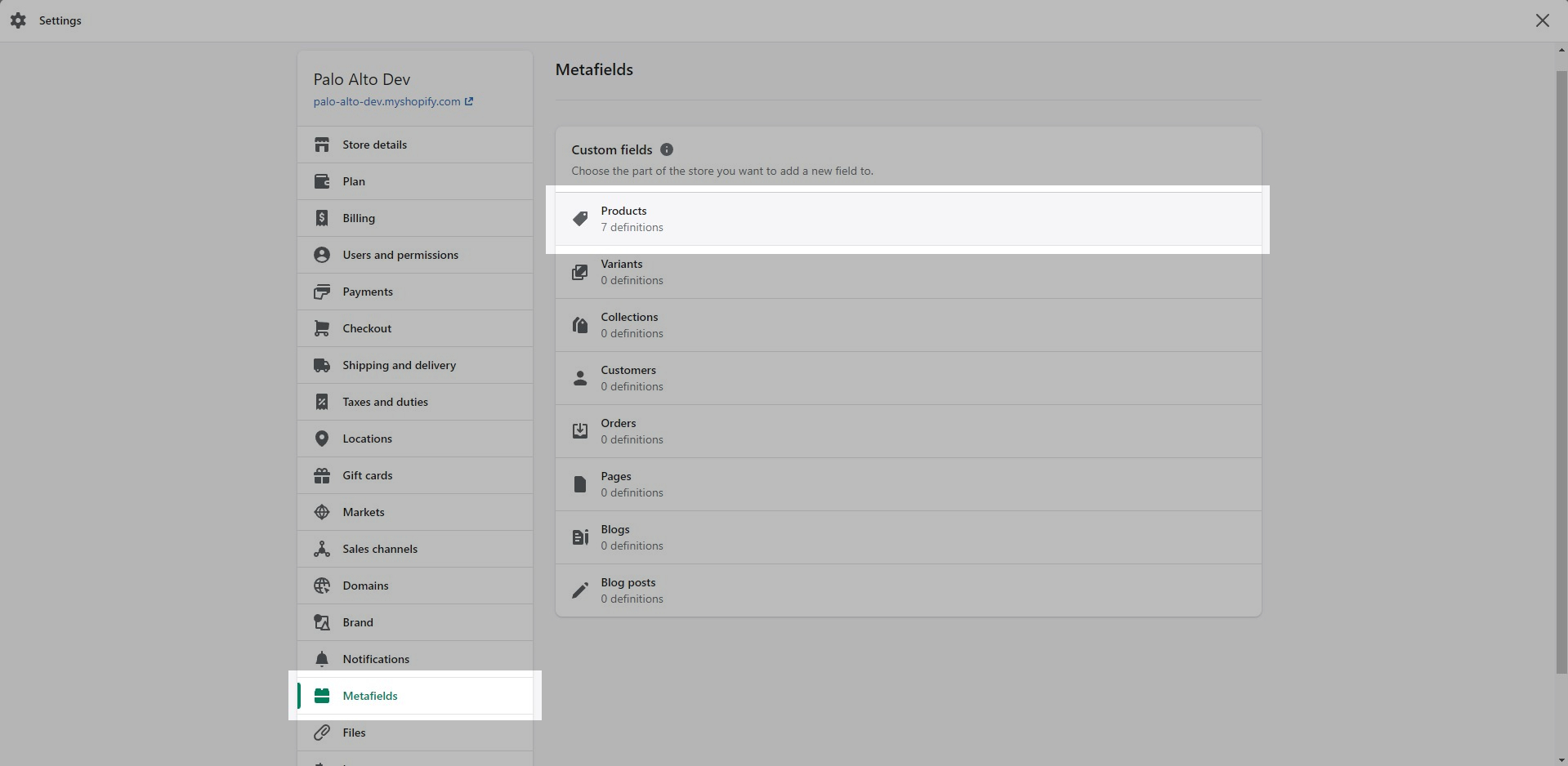
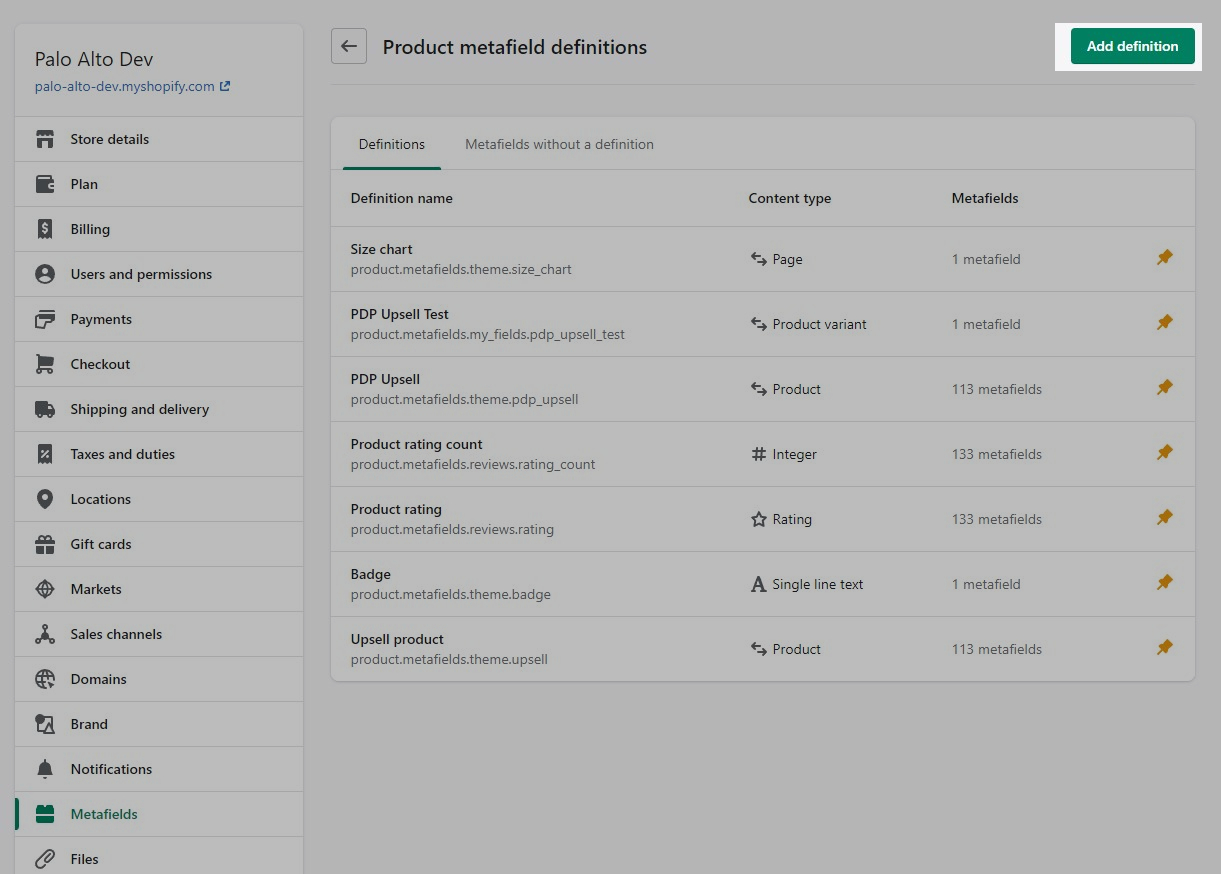
Click the Add definition button to begin. Choose a name, we'll use 'badge'. Next, we will use a custom namespace. This is required for custom badges.
A crucial step here is to change the default namespace (usually called 'my_fields') to theme
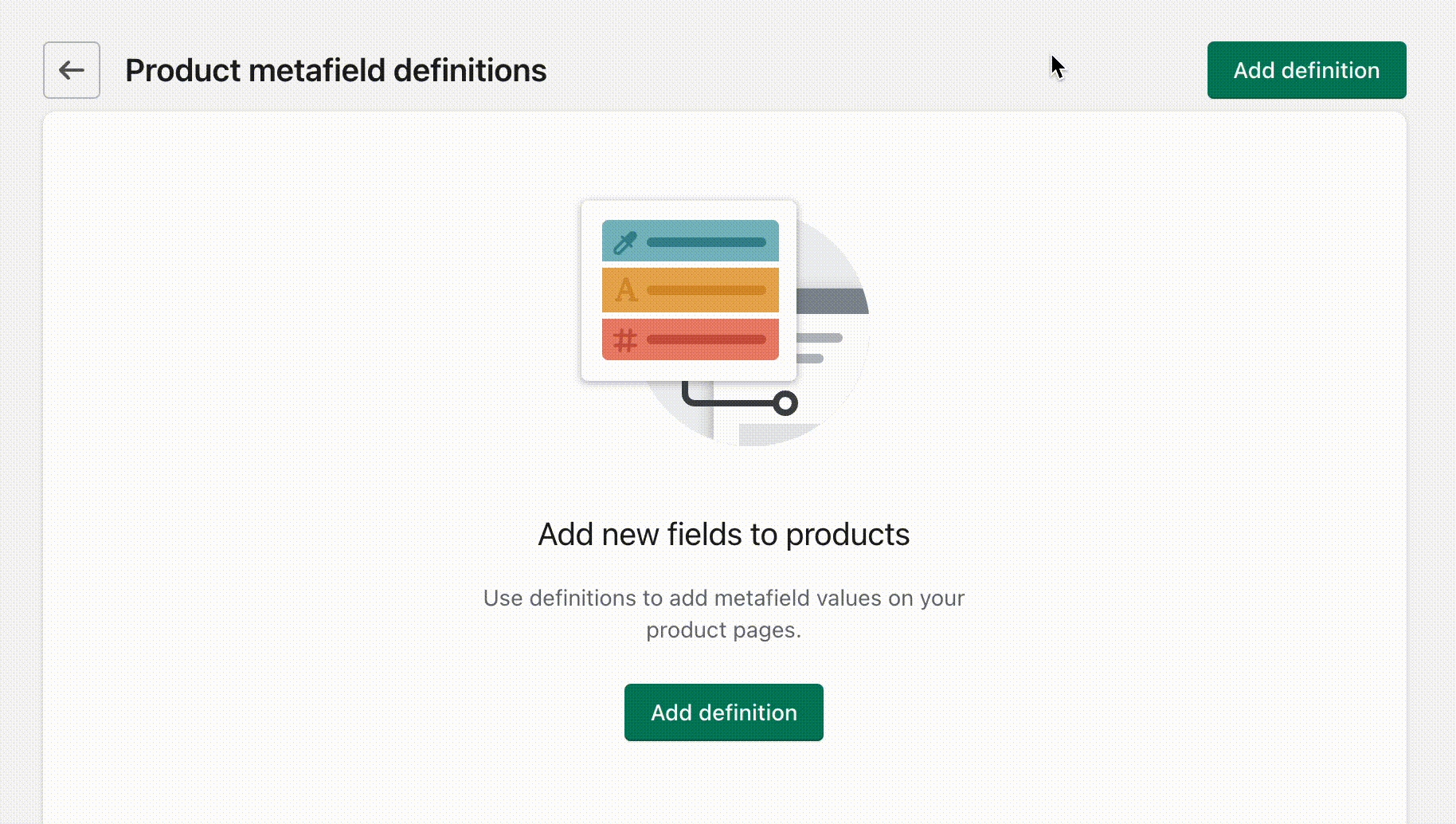
Add a description and choose Select content type. Choose Text, then select Single line text (it's the default choice):
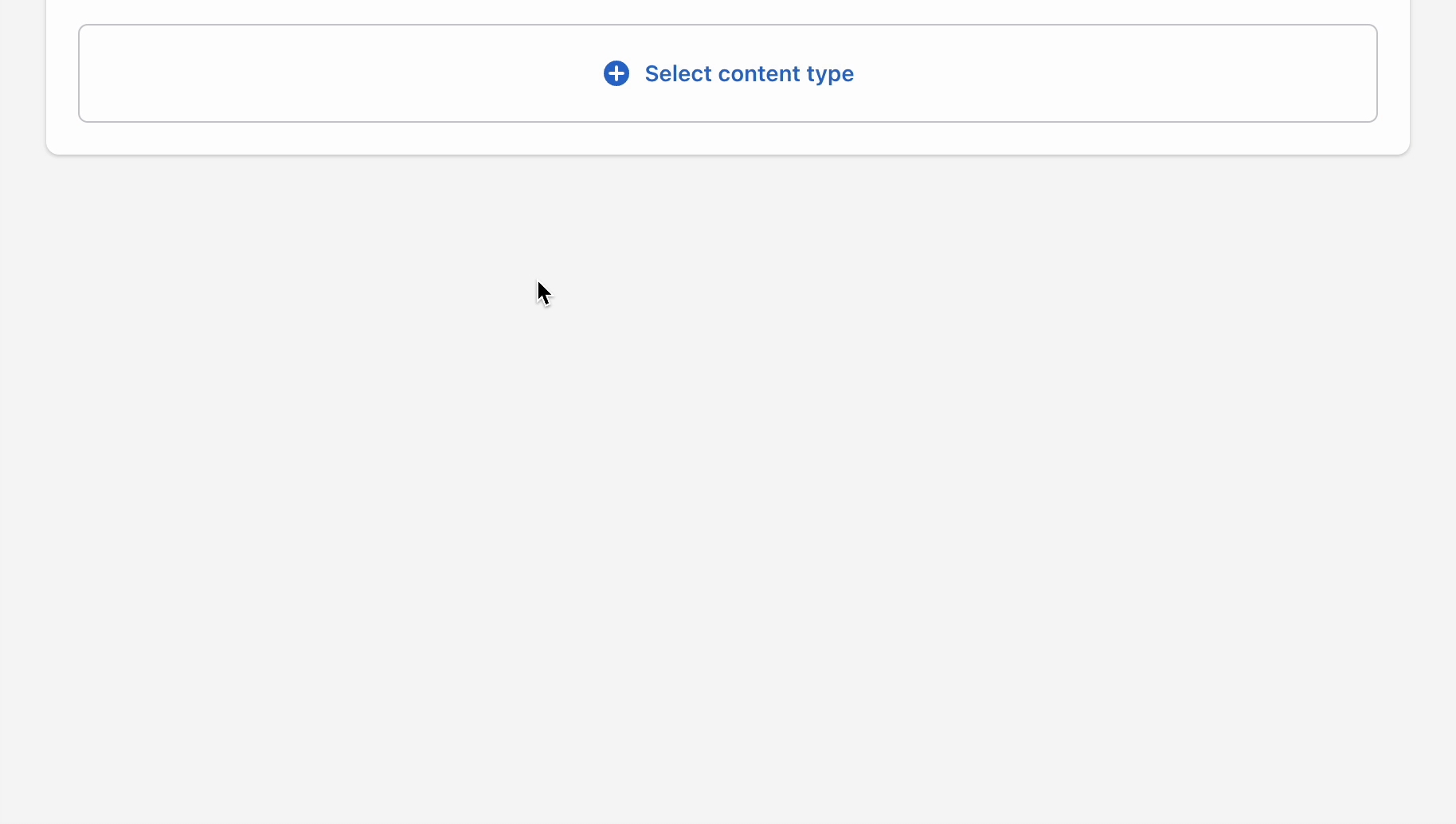
Don't forget to Save your new product metafield.
Product setup
The next and final step is to edit any of your products in the Shopify Admin -> Products and update the new badge metafield.
Scroll to the bottom of the product setup page:
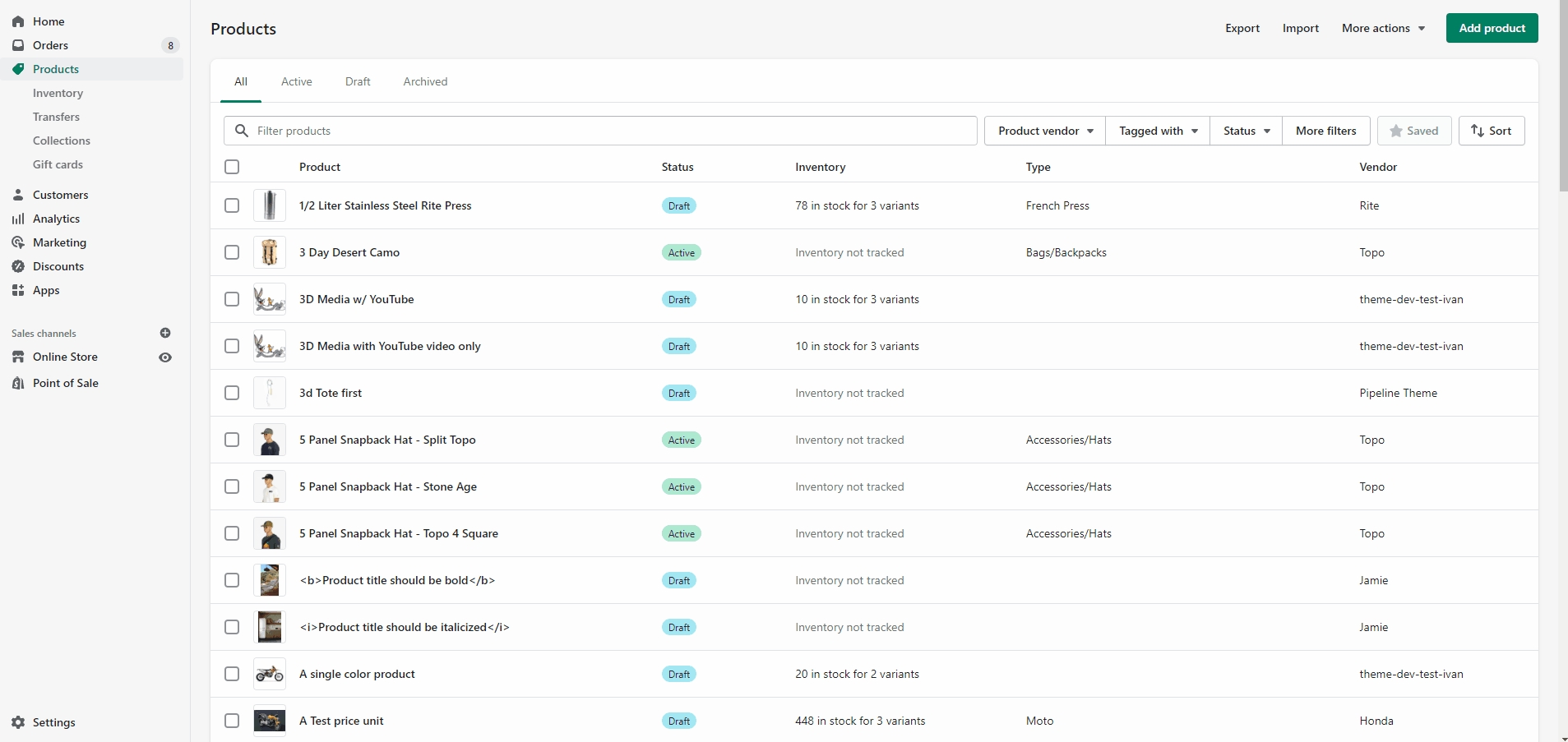
Save your product and preview it on your Collection pages:
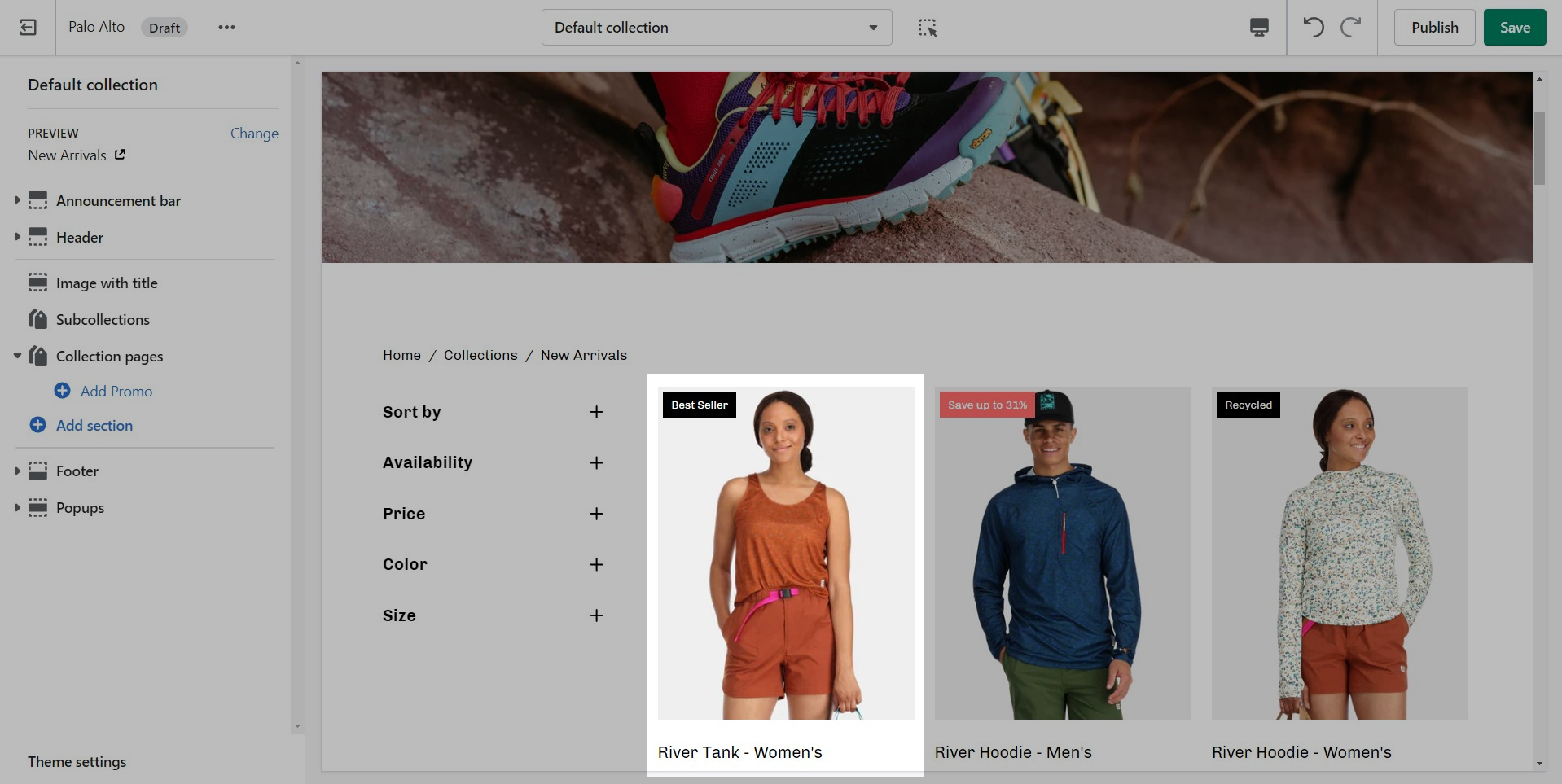
Additional Badges and options
Palo Alto also includes automated 'Sale' and 'Sold Out' badges. Some badges can be mixed together with the custom badge.
The settings to enable or disable certain badges can be found under Theme Settings > Product Grid:
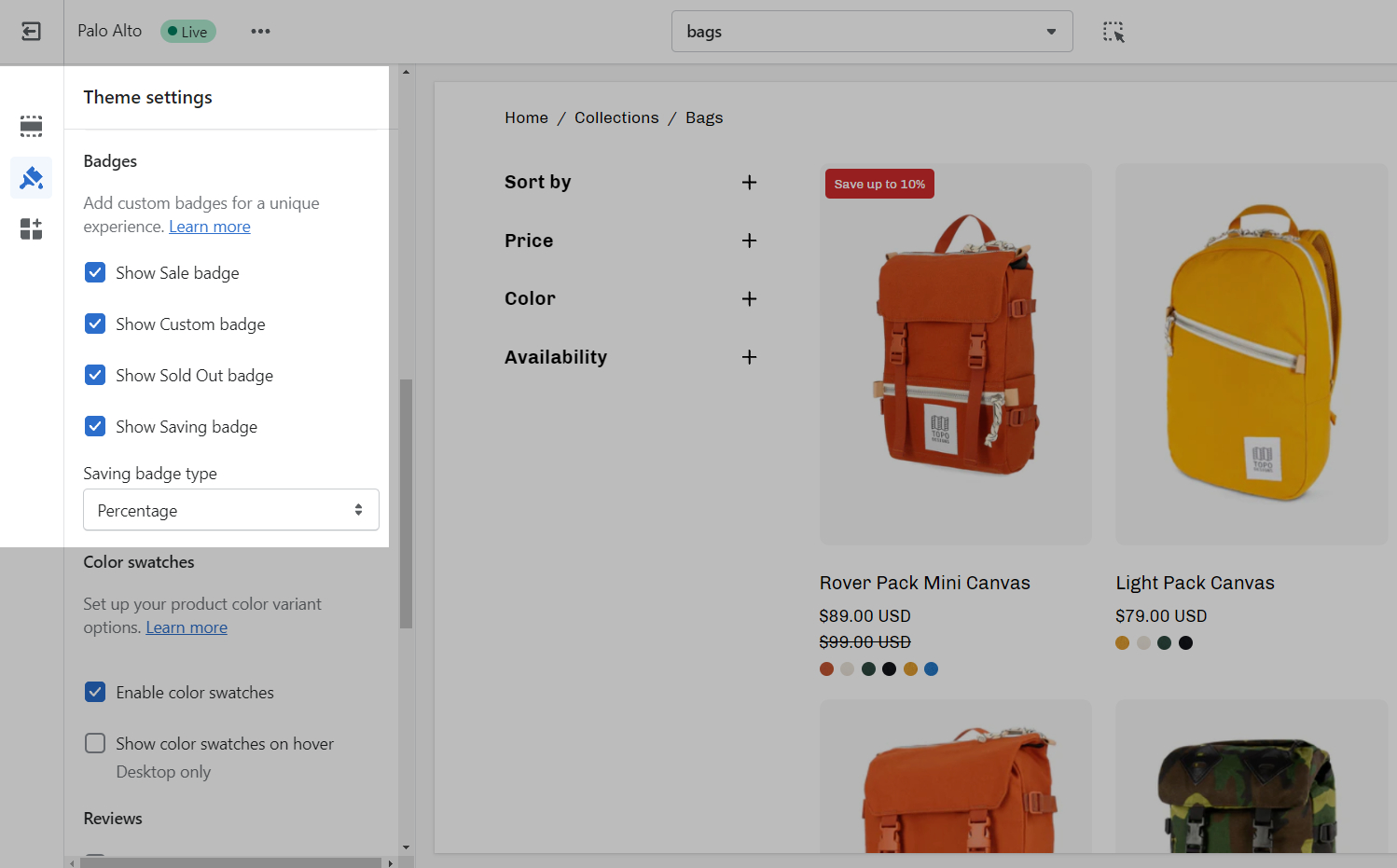
Badge priority
Some badges can disable or overwrite others. For example, if a product is sold out, it can't be shown as on sale.
Custom badges have the highest priority. They will appear alongside other badges to give more information to your customers.
If a product is on sale and has a savings badge, the Sale badge won't be shown.
Badge color
Use the Palo Alto Theme Settings to modify the background colors for Saving badges and Custom product badges.