Product sections
Collection list
How it works
The 'Collection list' section is here to help you add links to collections you want to highlight on your store pages. This is a quick and easy way to run promotions or let your customers know about new collections.
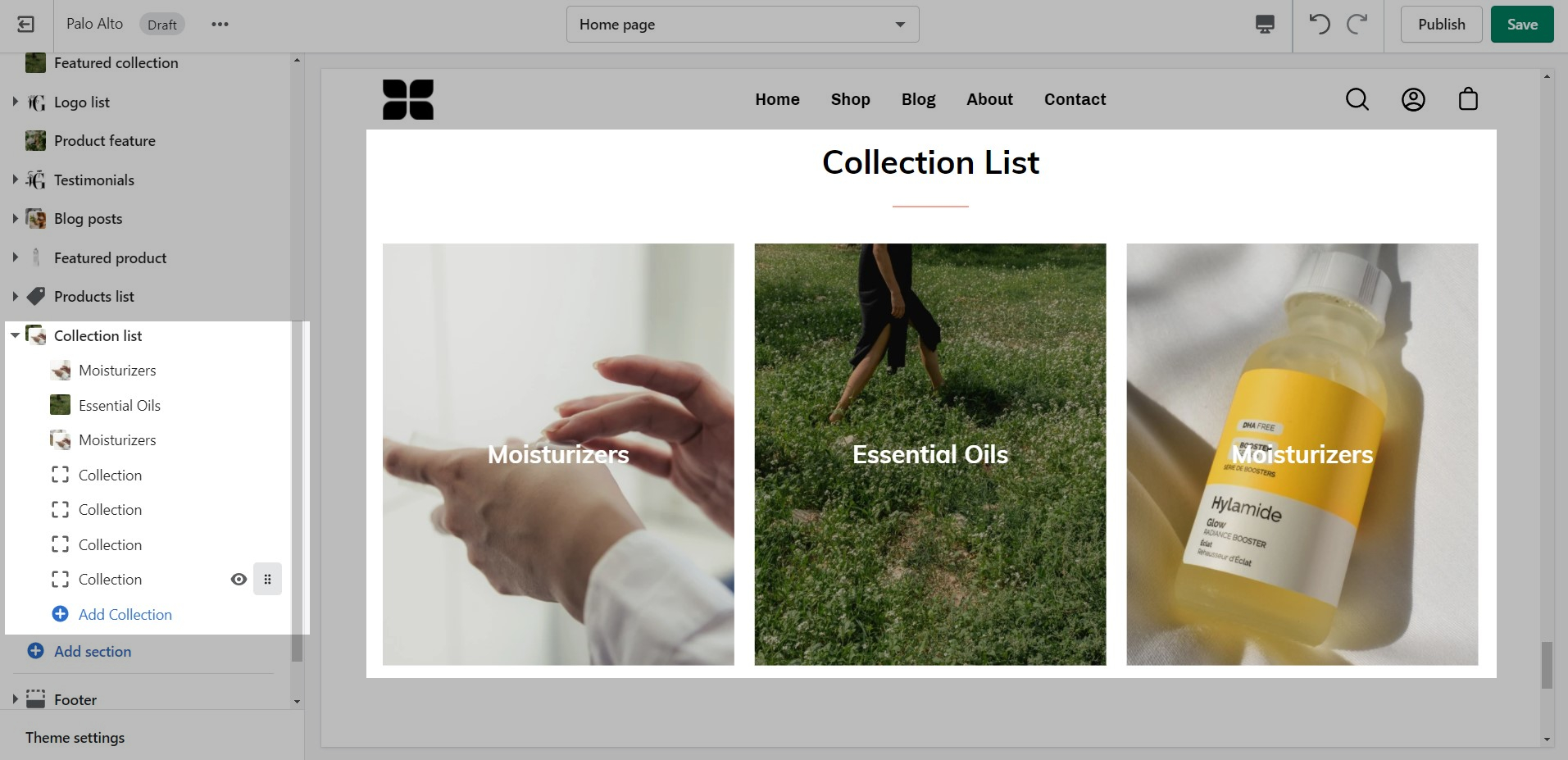
Add blocks by clicking on the small arrow next to the section then clicking 'Add block'.
Section settings
The 'Collection list' section allows you to add up to 12 collection blocks per section. You can use multiple sections to show more collections.
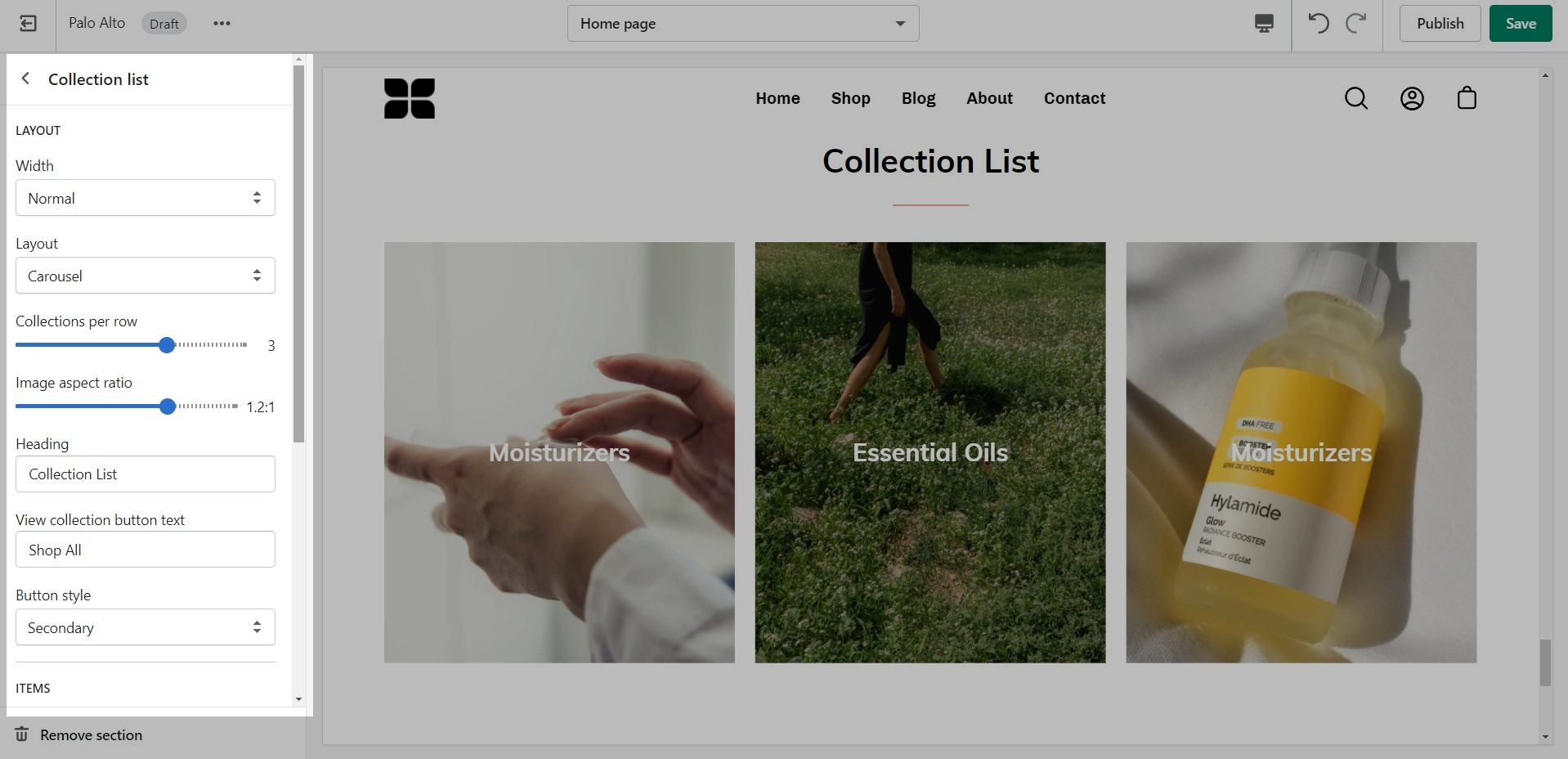
Layout
There are two different layouts for this section: grid and carousel:
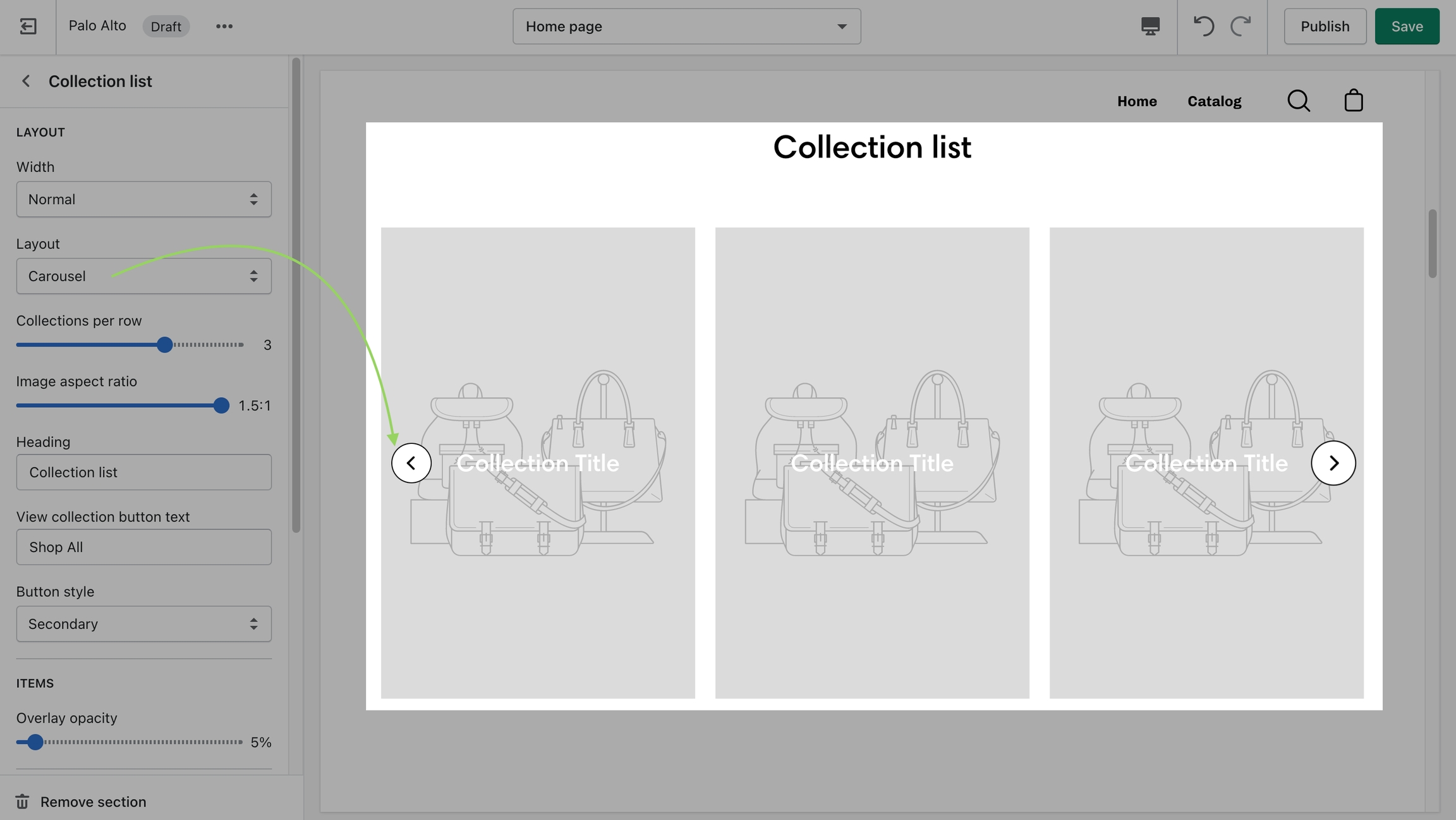
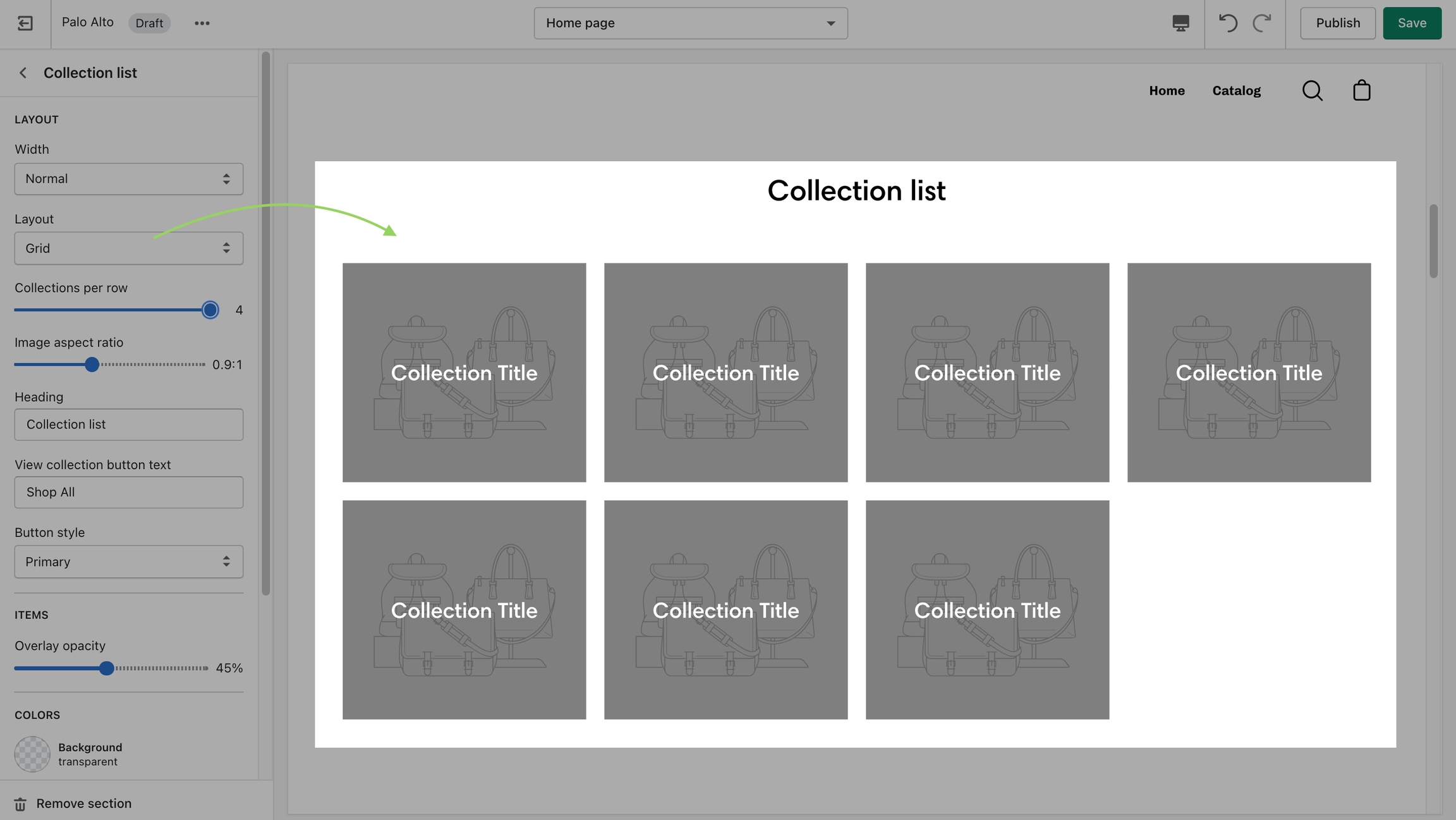
There are also controls for the main heading and button text.
Items
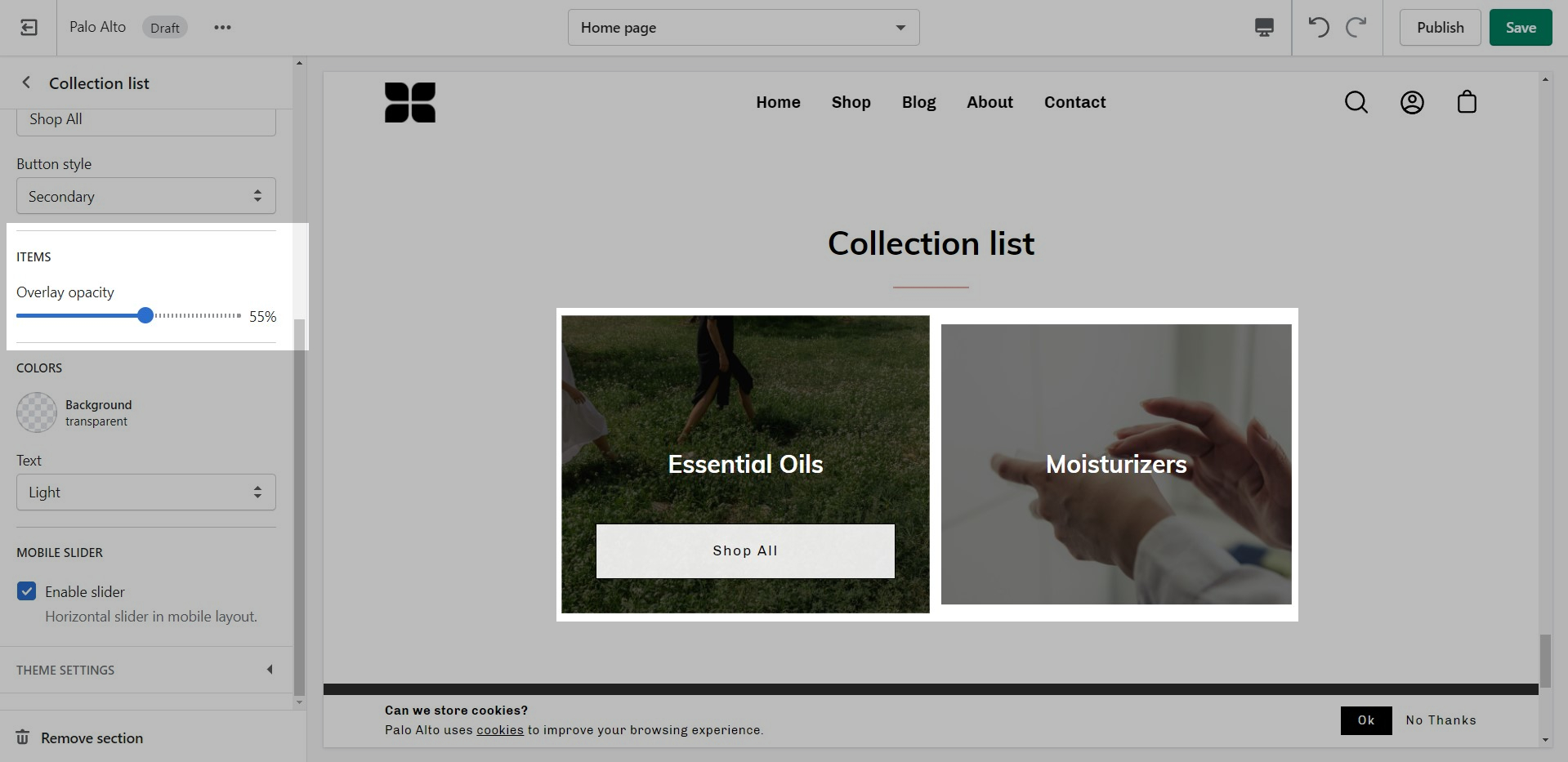
Colors
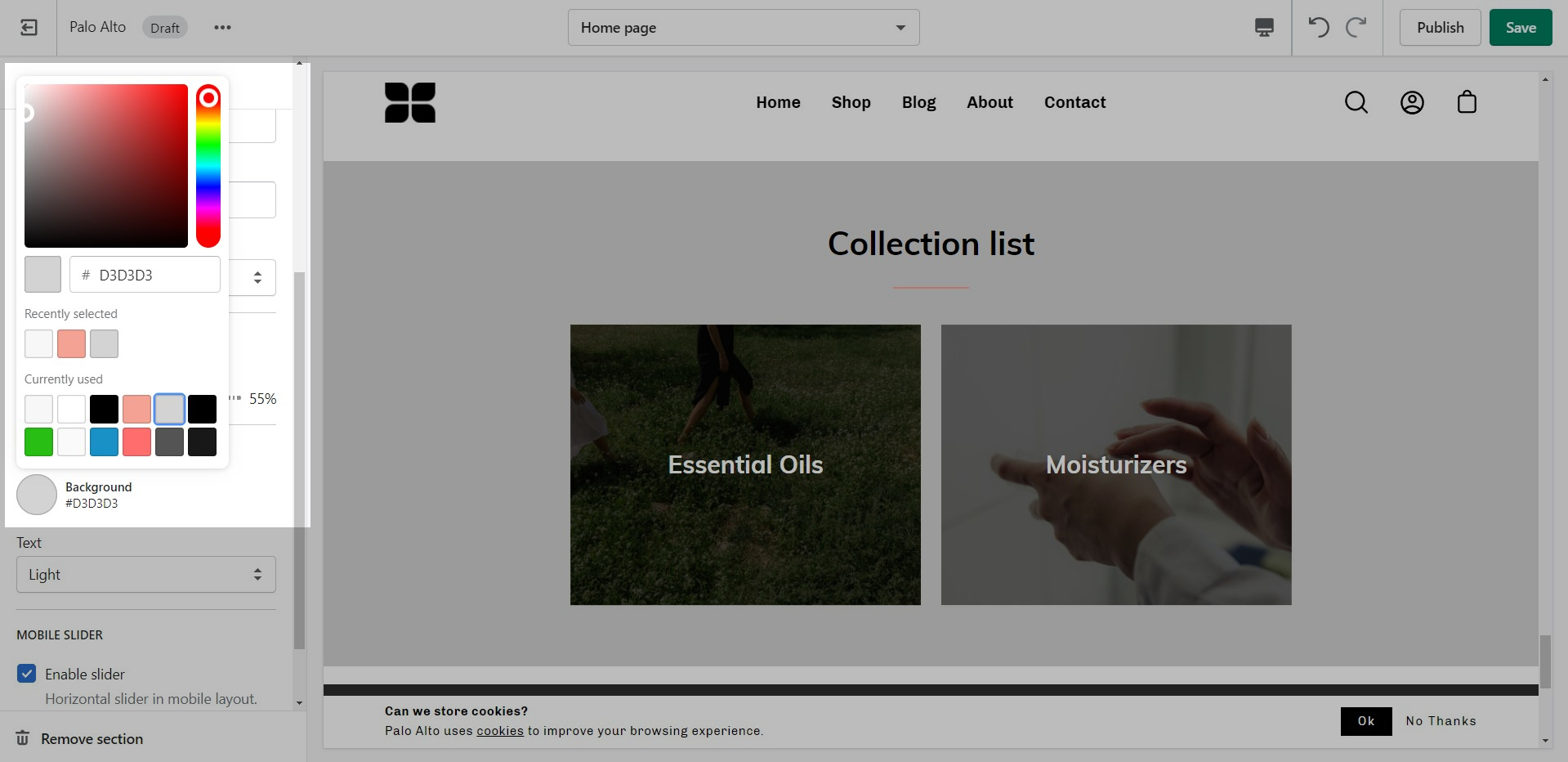
Featured collection
How it works
The 'Featured collection' section allows you to highlight a specific collection of products on your store pages. This section generates blocks with links to each product page.
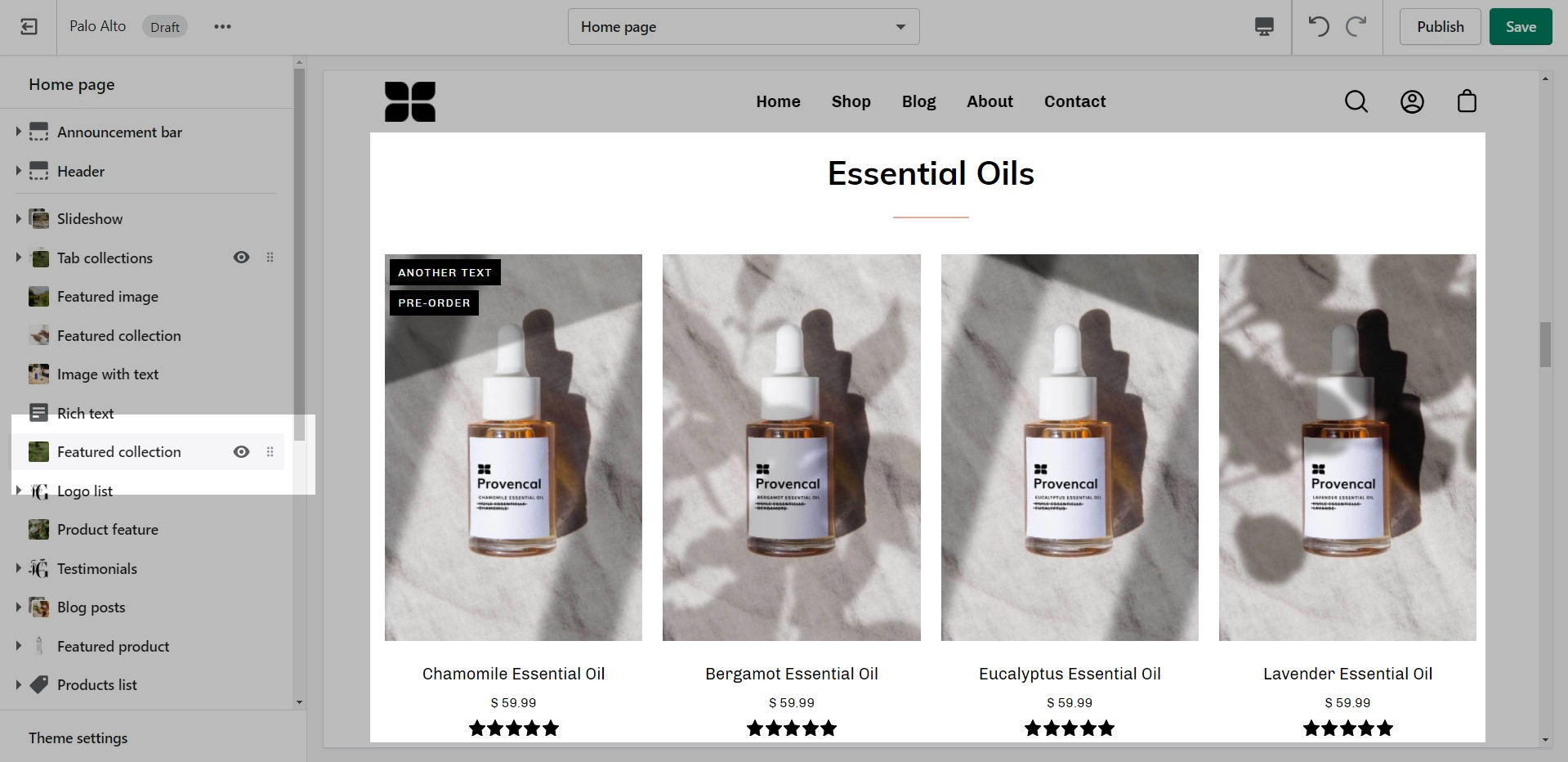
Section settings
From the settings of this section, you can control which collection to display, the number of rows, as well as a handful of other settings.
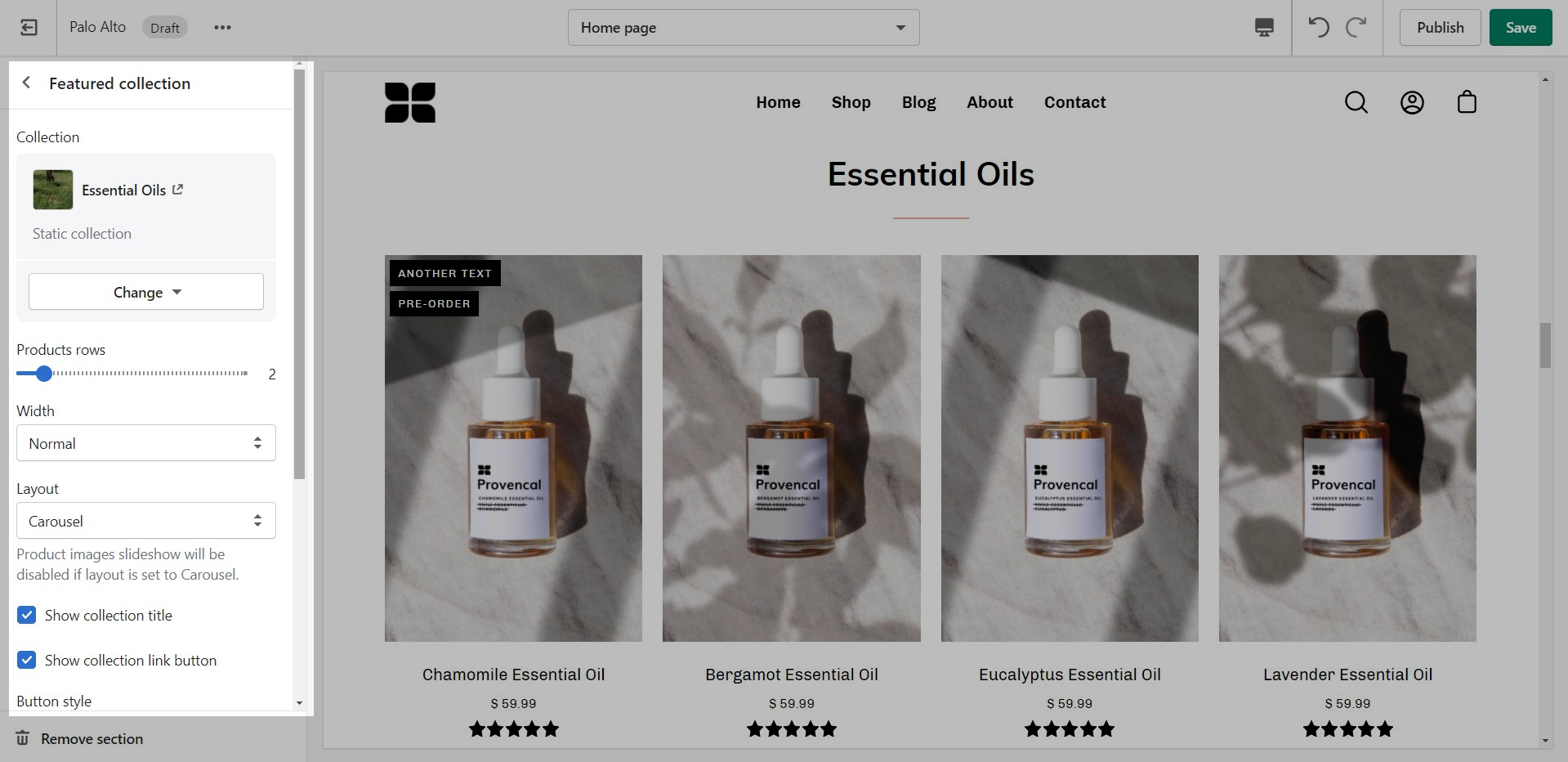
Colors and Mobile Slider
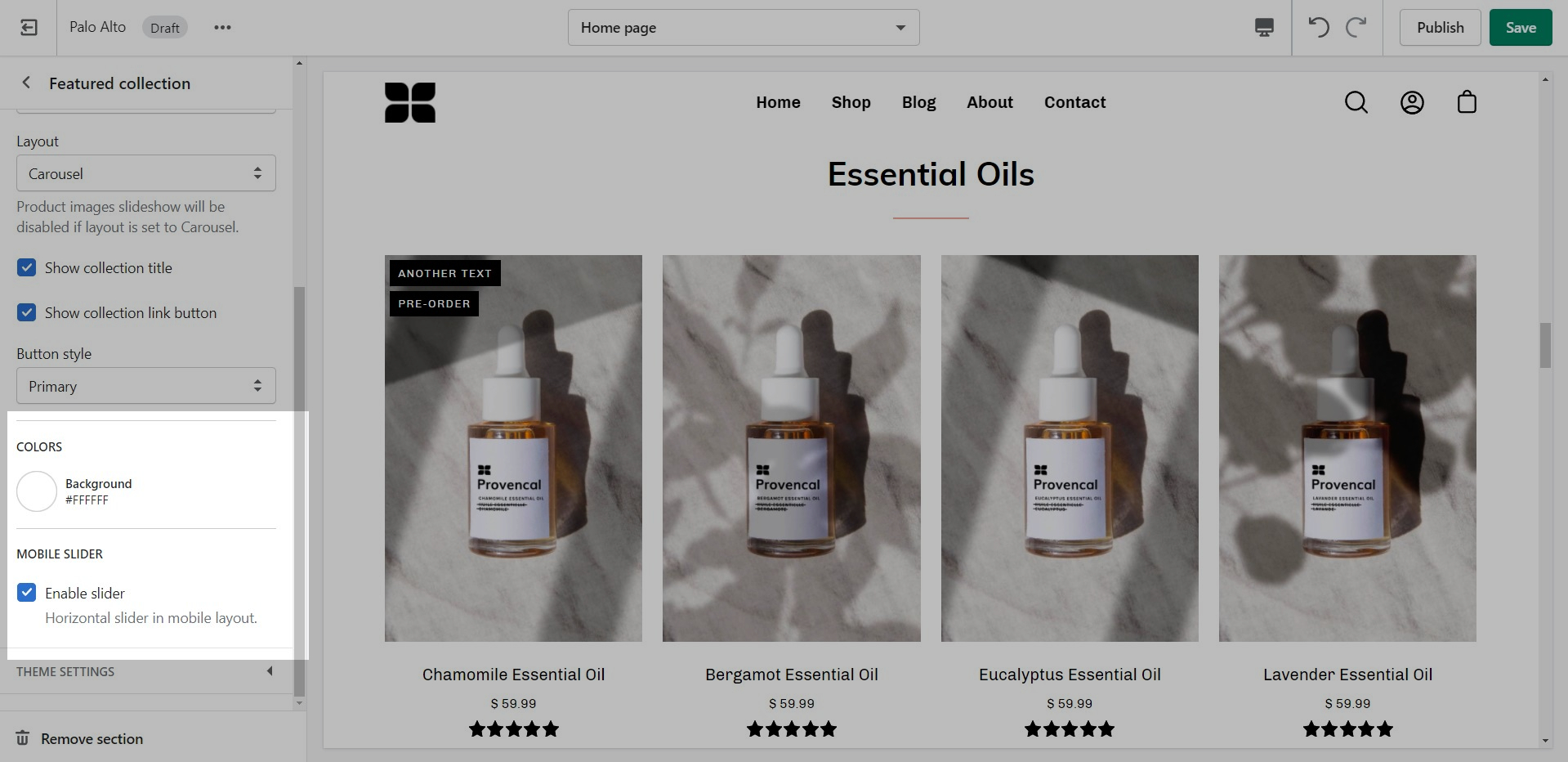
Theme Settings
At the bottom of all the section settings, you can find a tab with some more features.
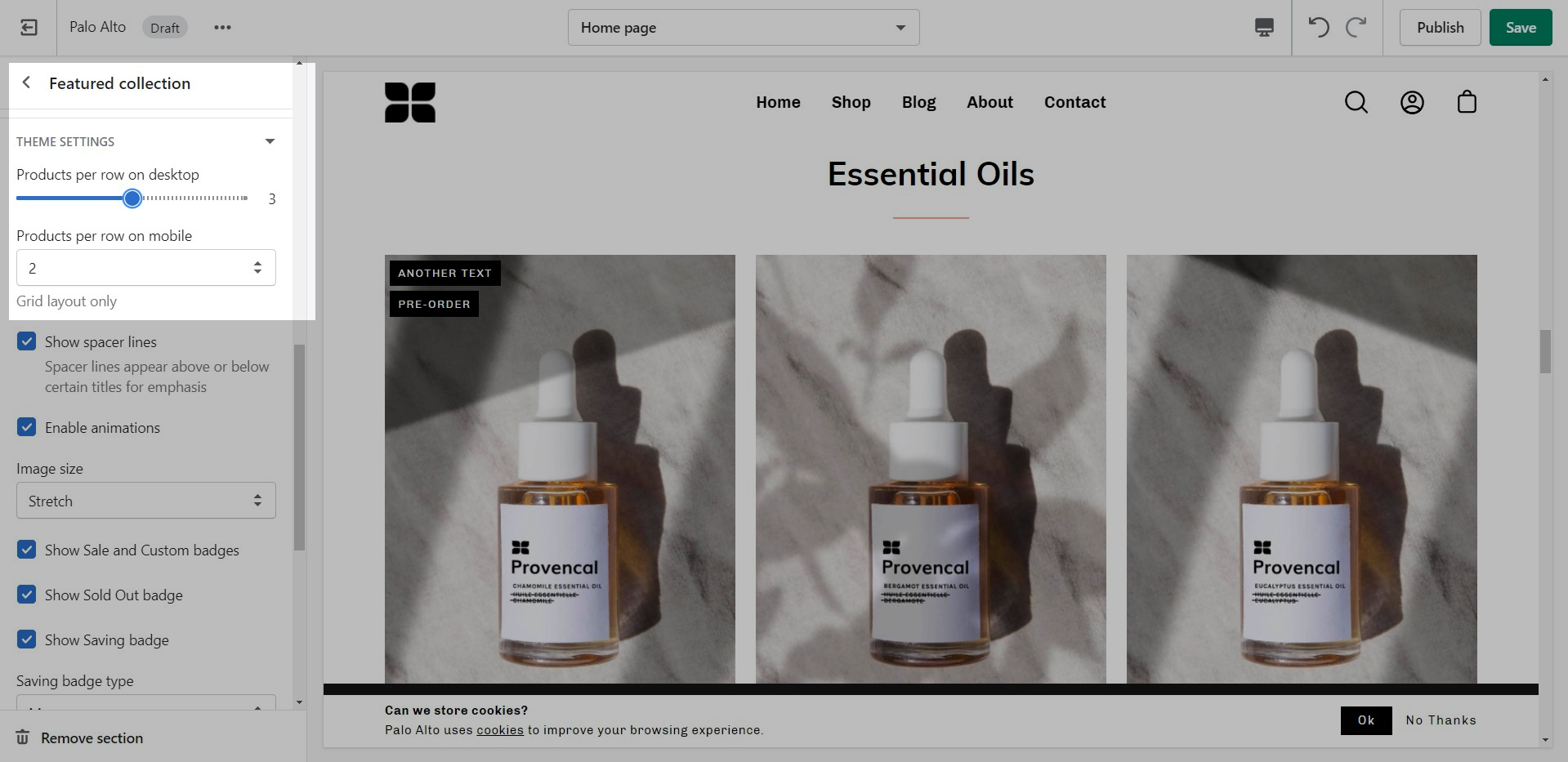
A common example here is the 'products per row' option. This option allows you to set the number of products per row but also affects the look of your collection pages.
Products list
How it works
The 'Products list' section creates a split view of text and images. This section can show products or collections.
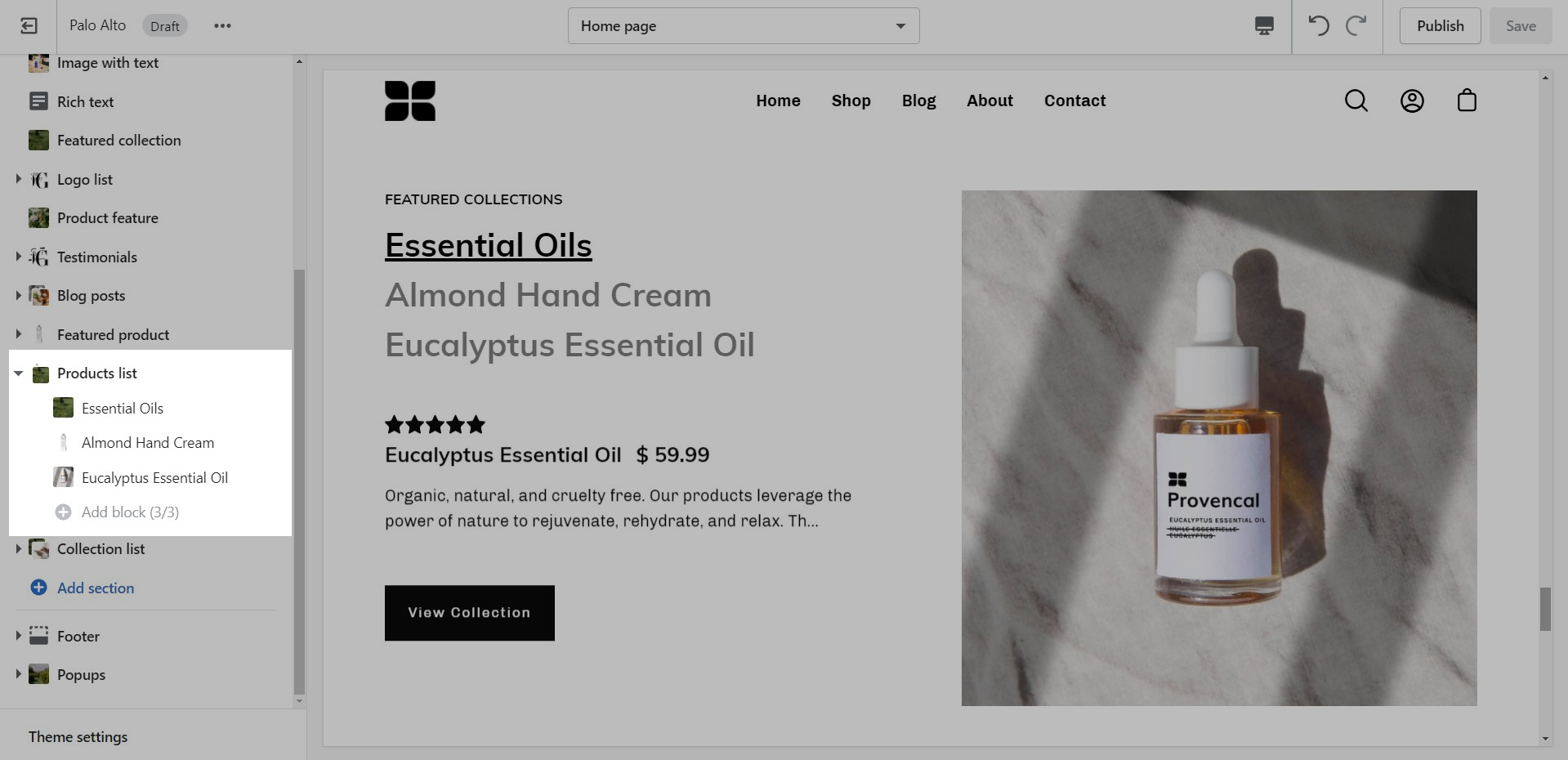
Section settings
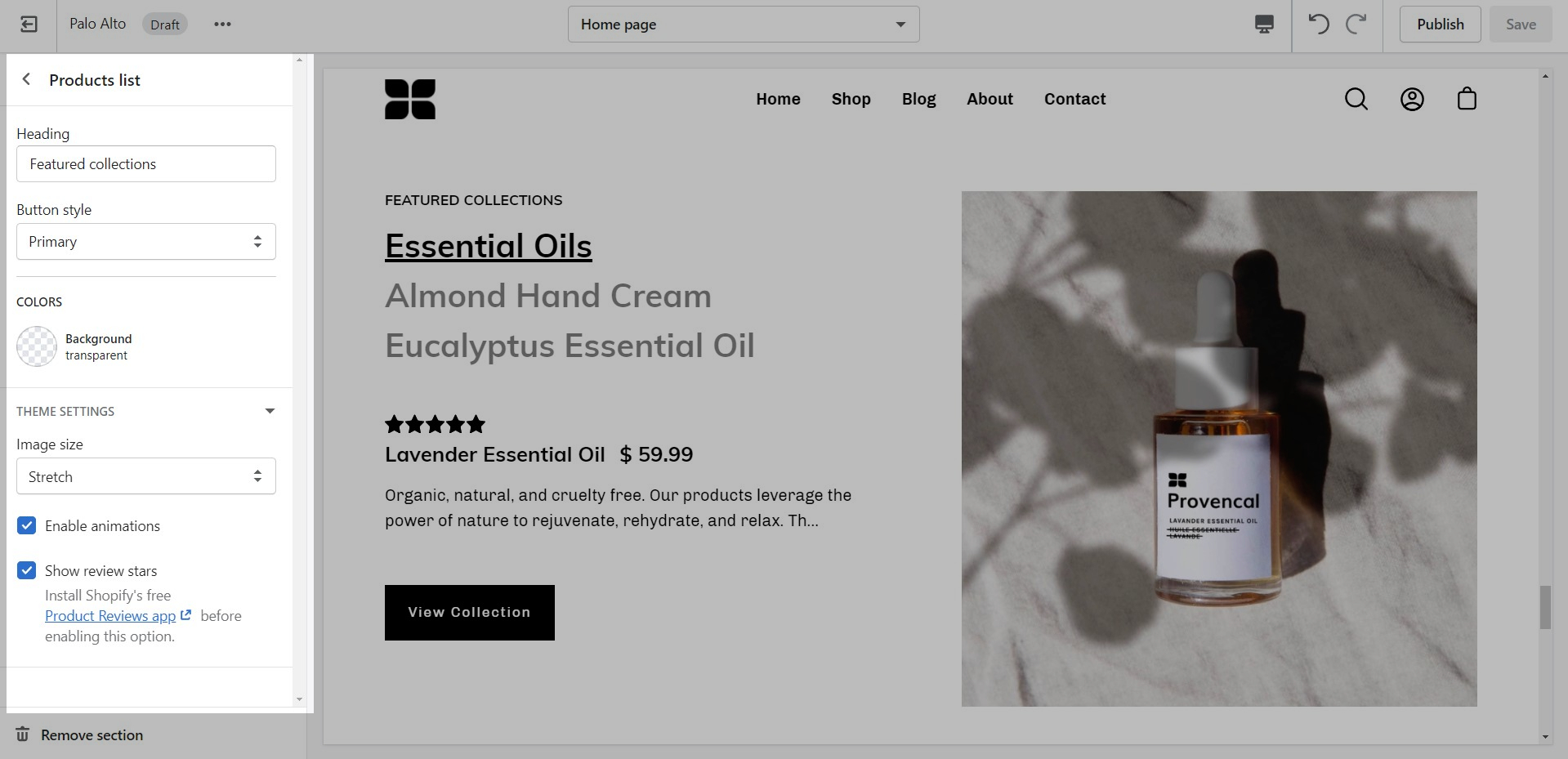
Add blocks by clicking on the small arrow next to the section then clicking 'Add block'.
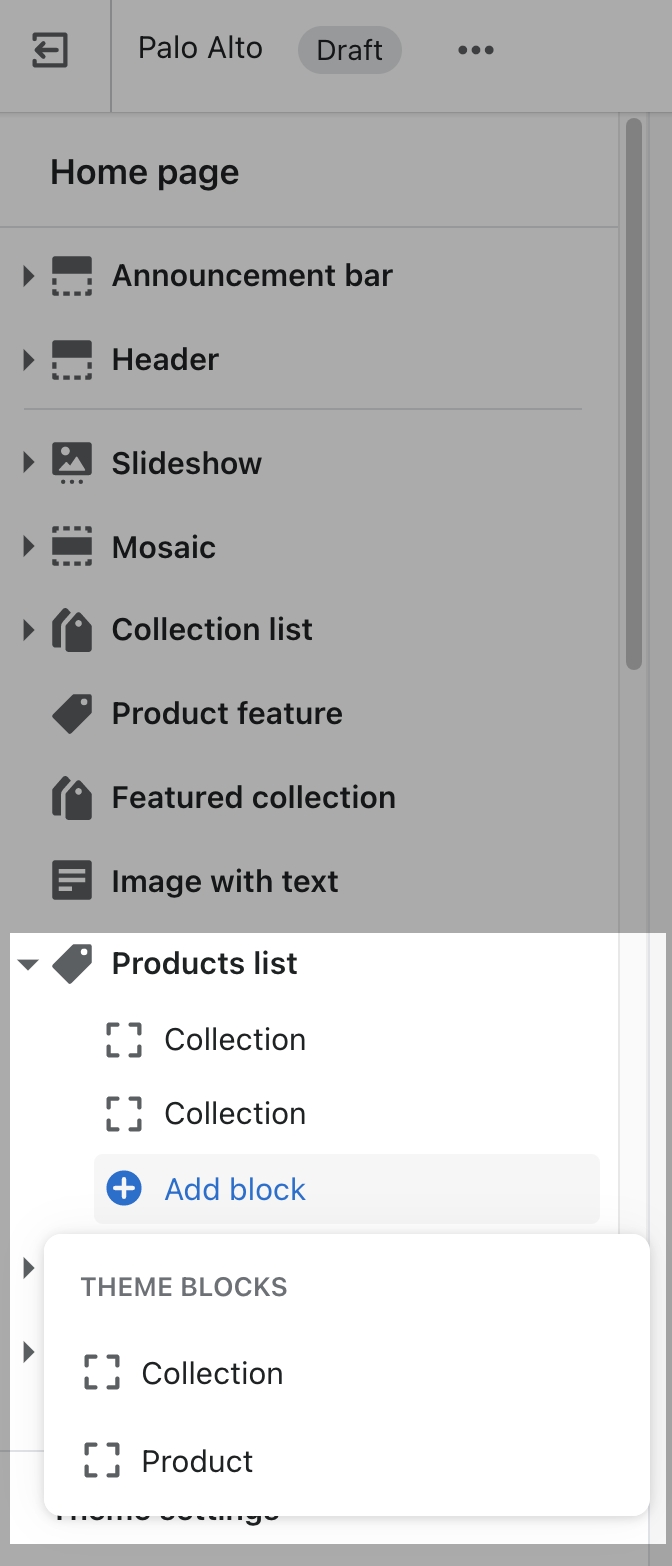
Featured product
How it works
Use the 'Featured product' section to bring a product gallery and form to your store pages.
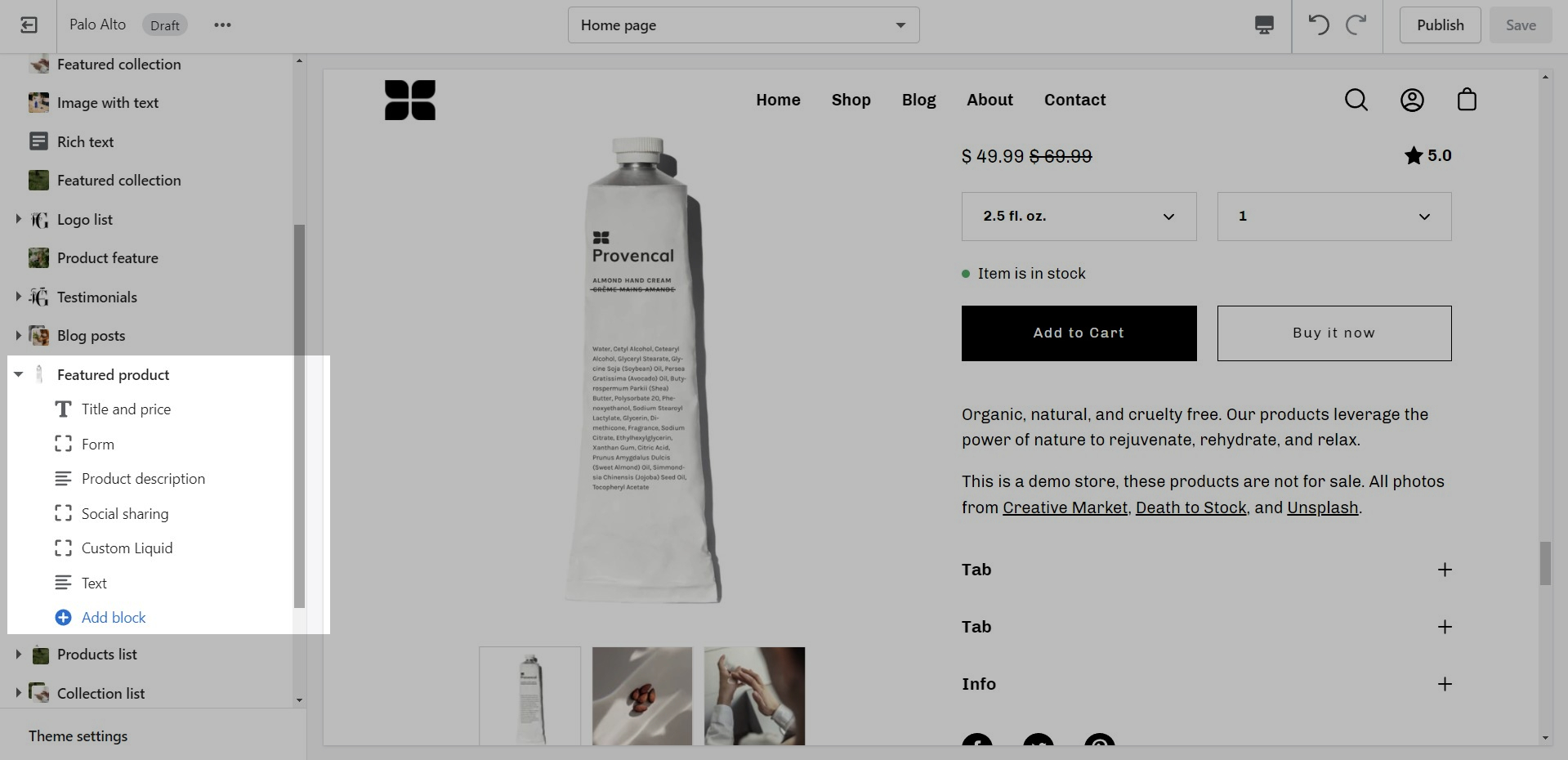
Add blocks by clicking on the small arrow next to the section then clicking 'Add block'.
Section settings
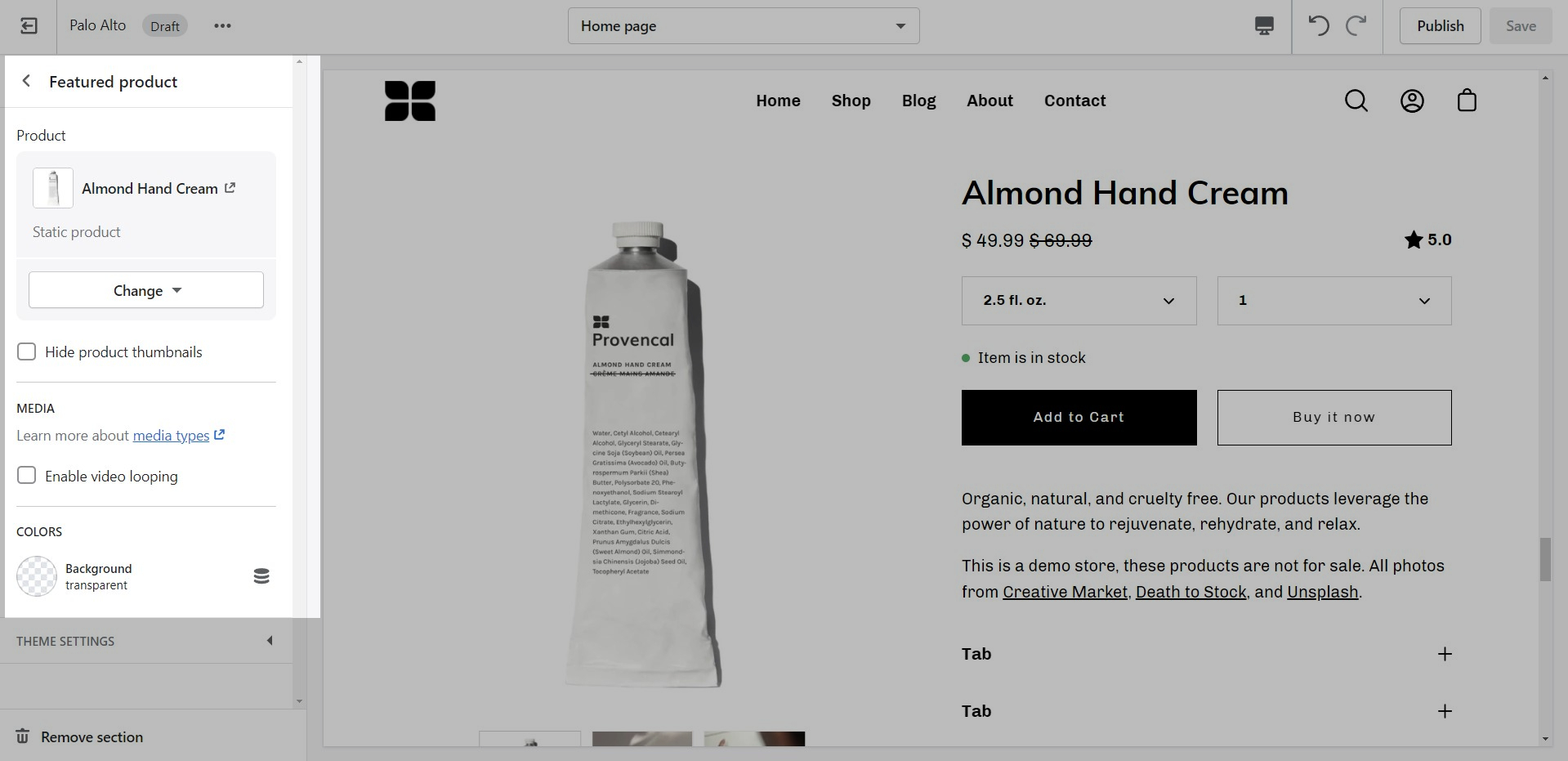
Theme Settings
At the bottom of all the section settings, you can find a tab with some more features.
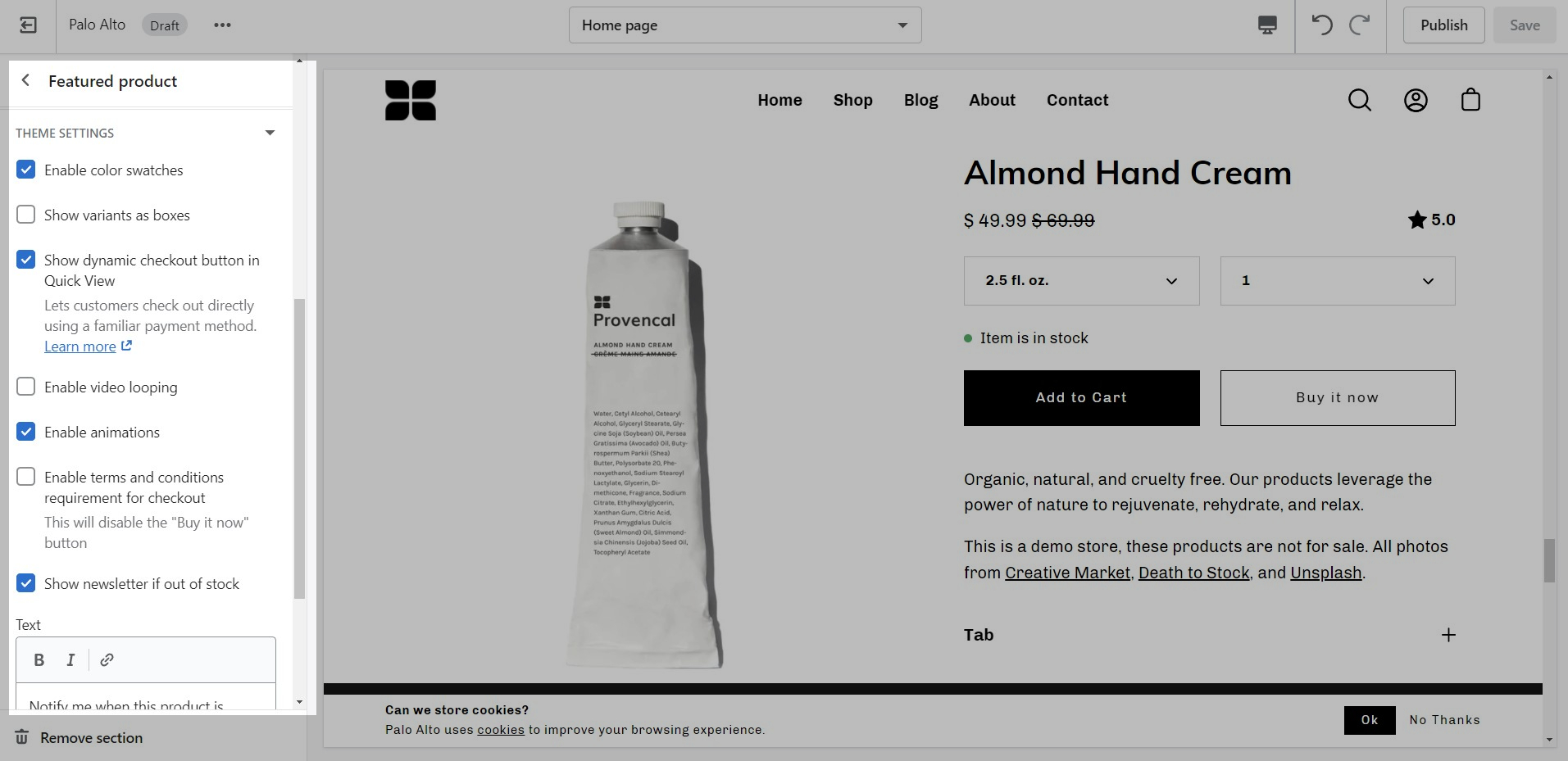
Product Feature
How it works
The 'Product Feature' section creates a split view of text and images.
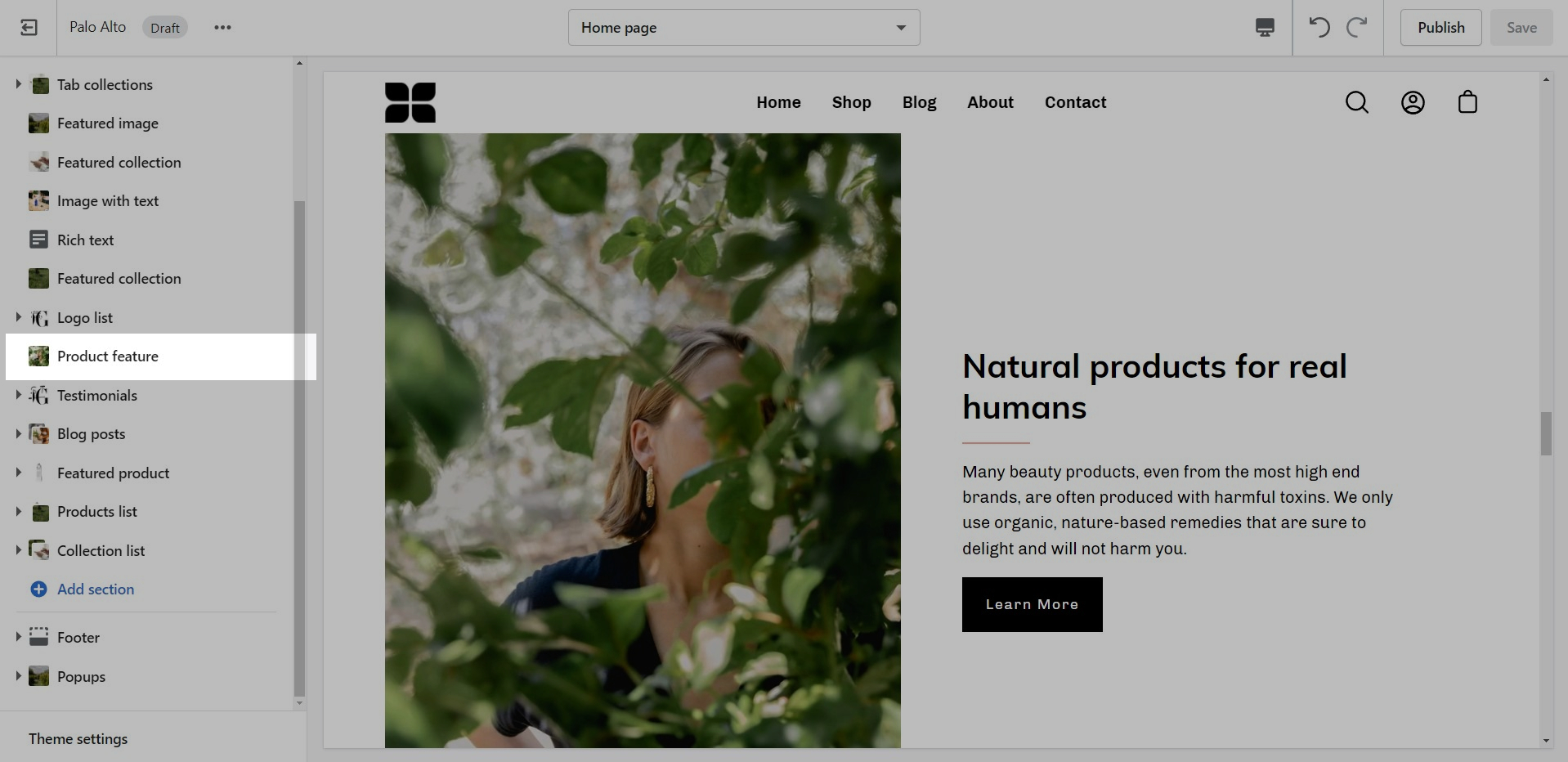
Section settings
Use one or more images to create a unique design.
Layout
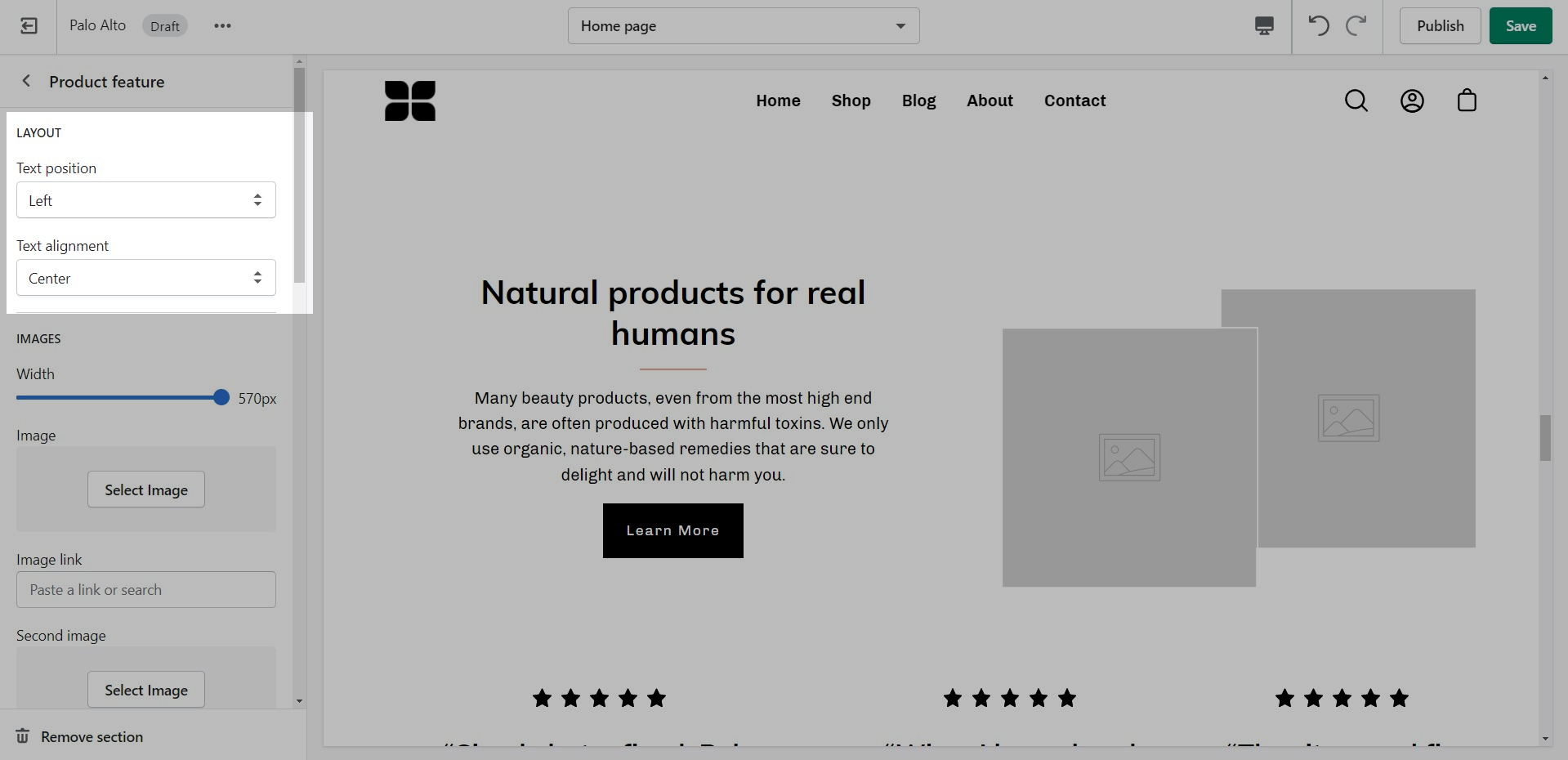
Images
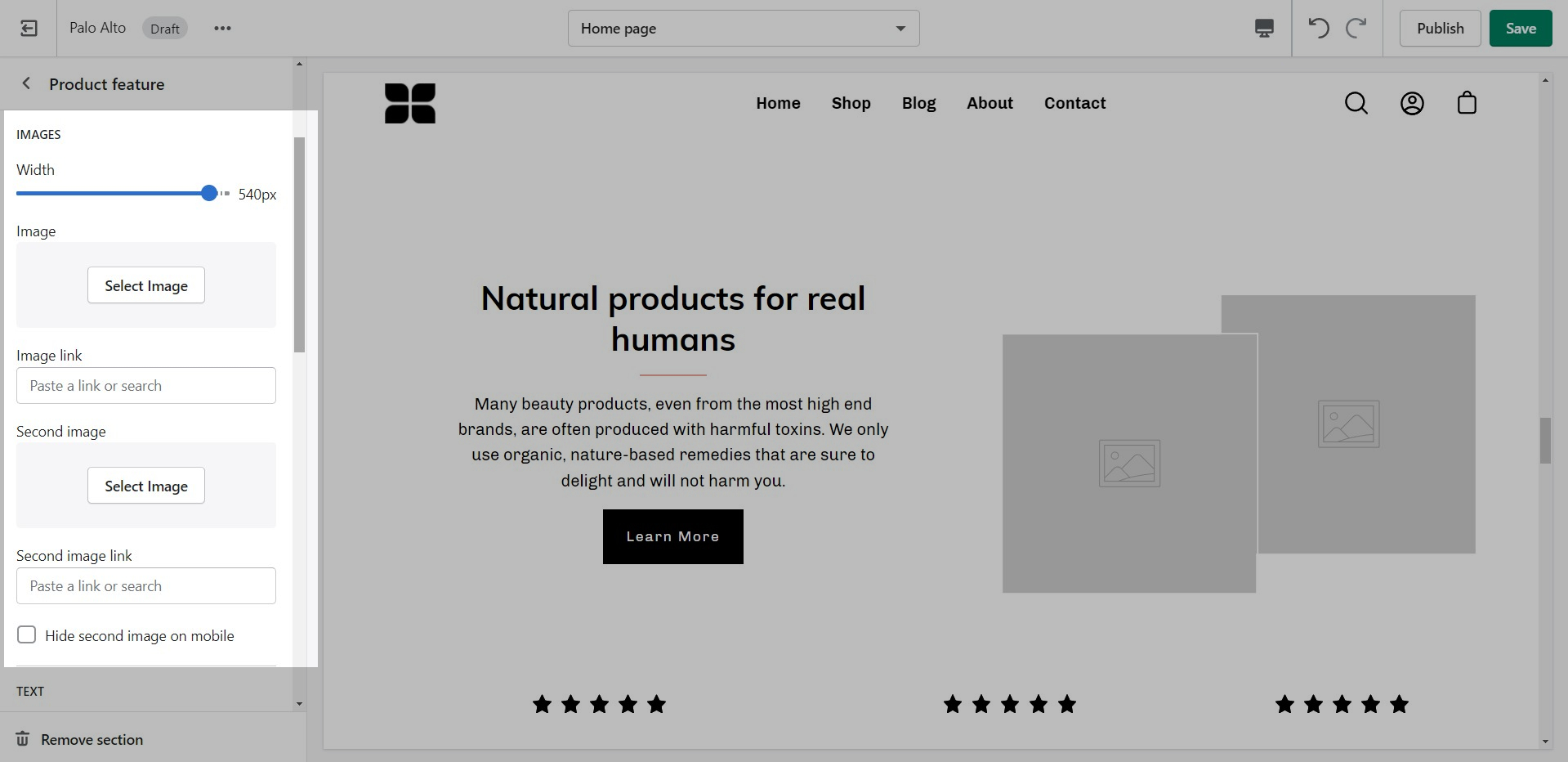
Text
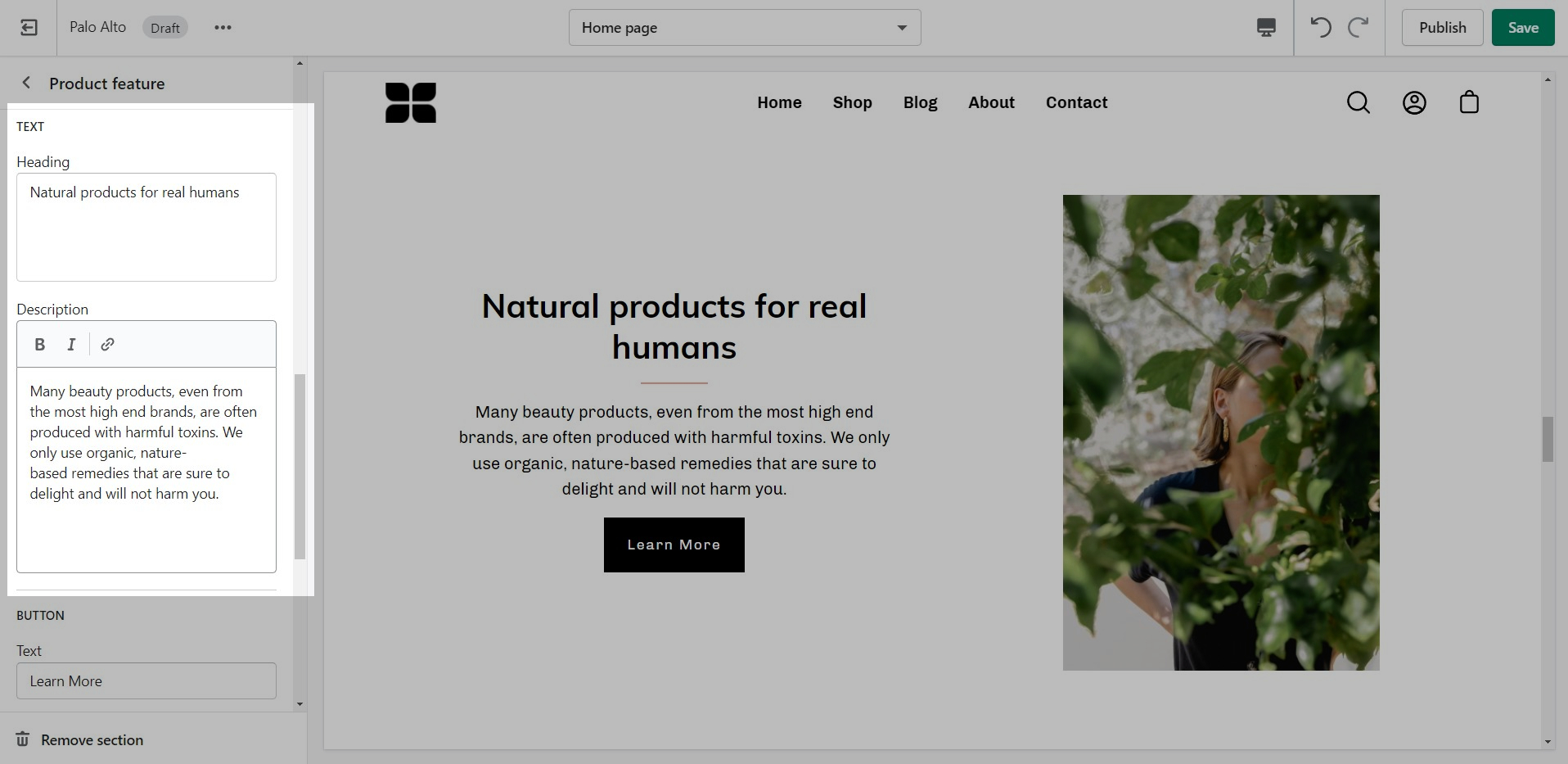
Button, Video, and Colors
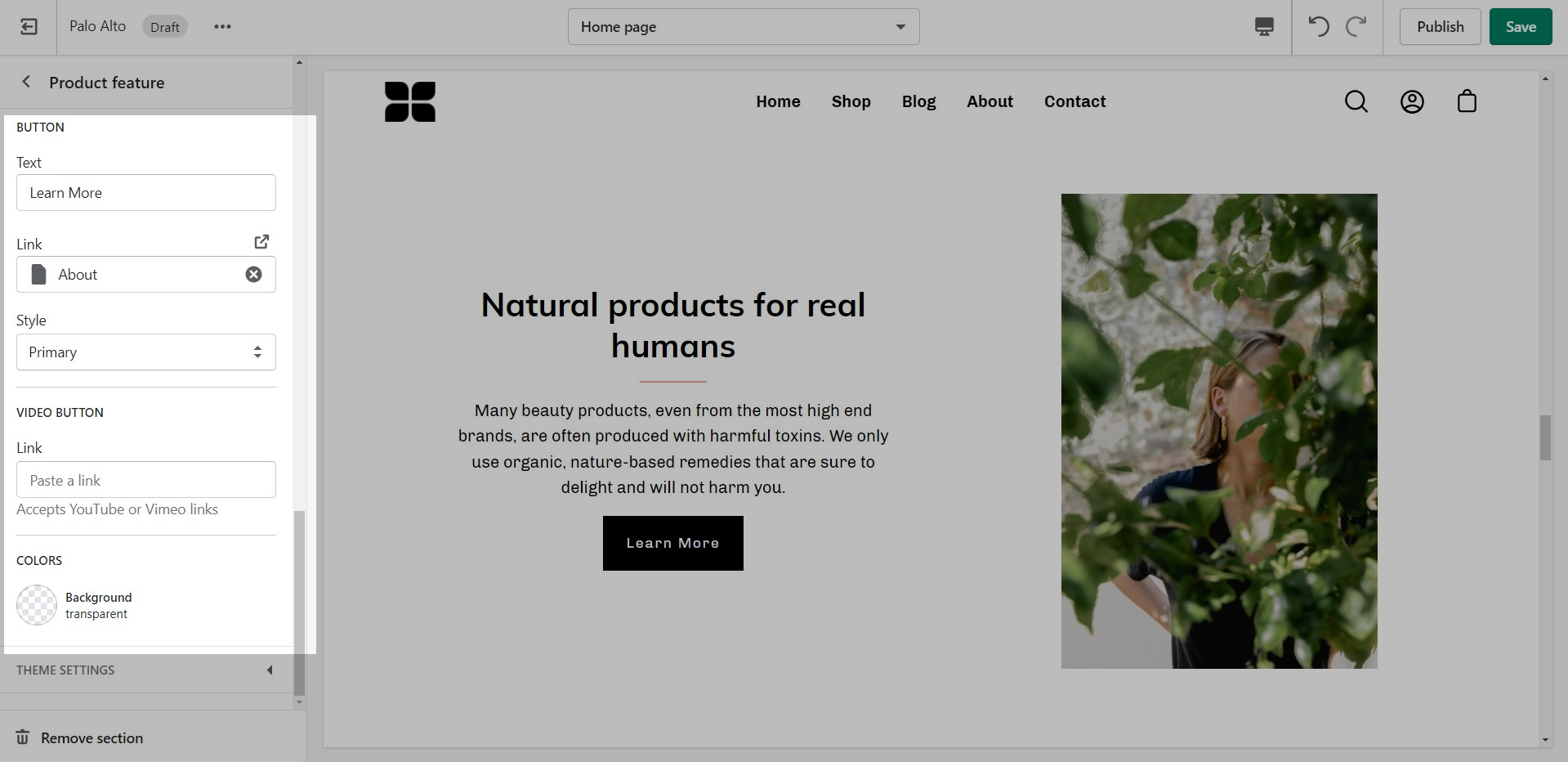
Tab collections
How it works
Showcase up to three collections on your store pages.
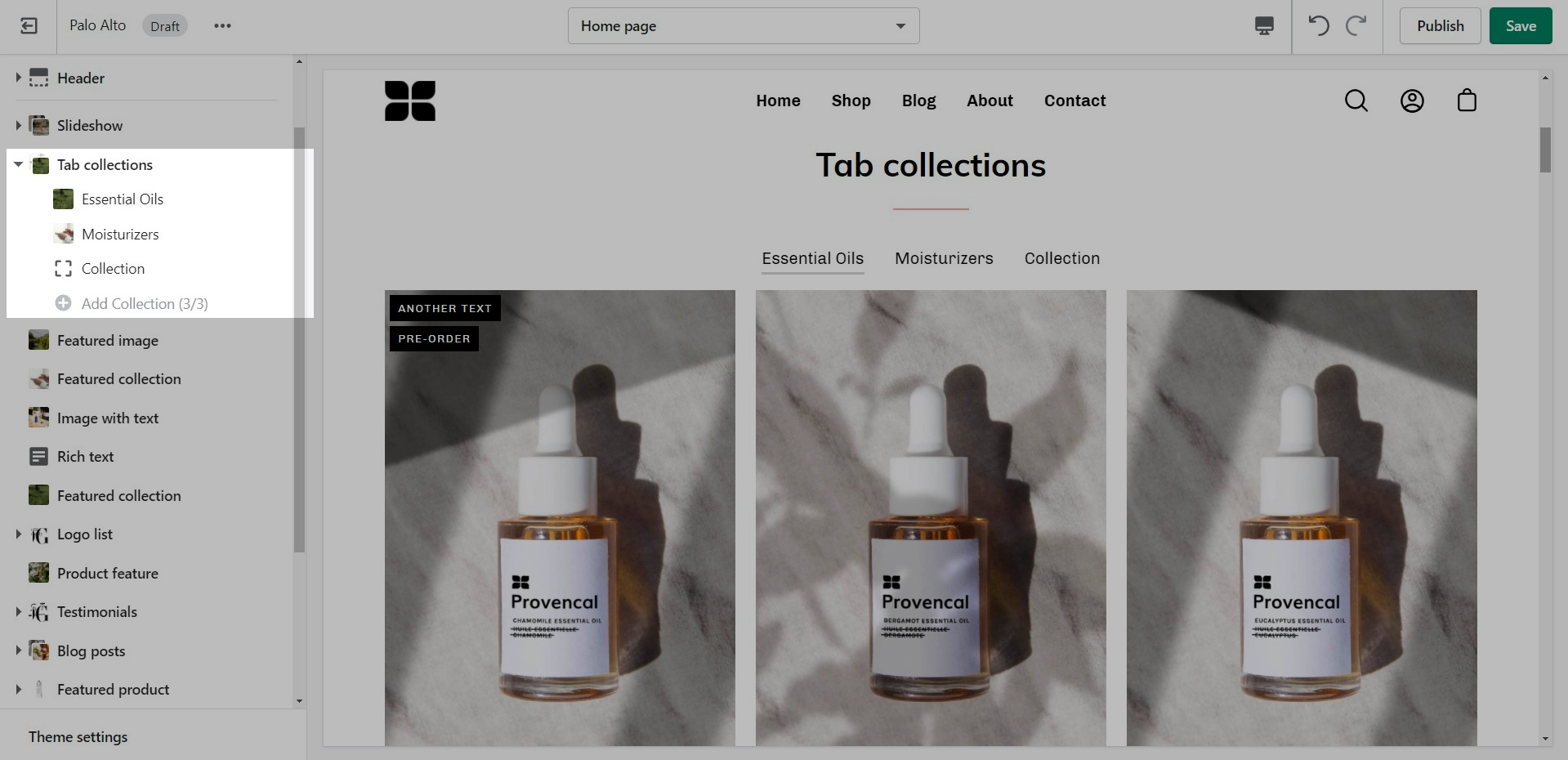
Add blocks by clicking on the small arrow next to the section then clicking 'Add block'.
Section settings
Change the width and the heading of this section from the Section settings.
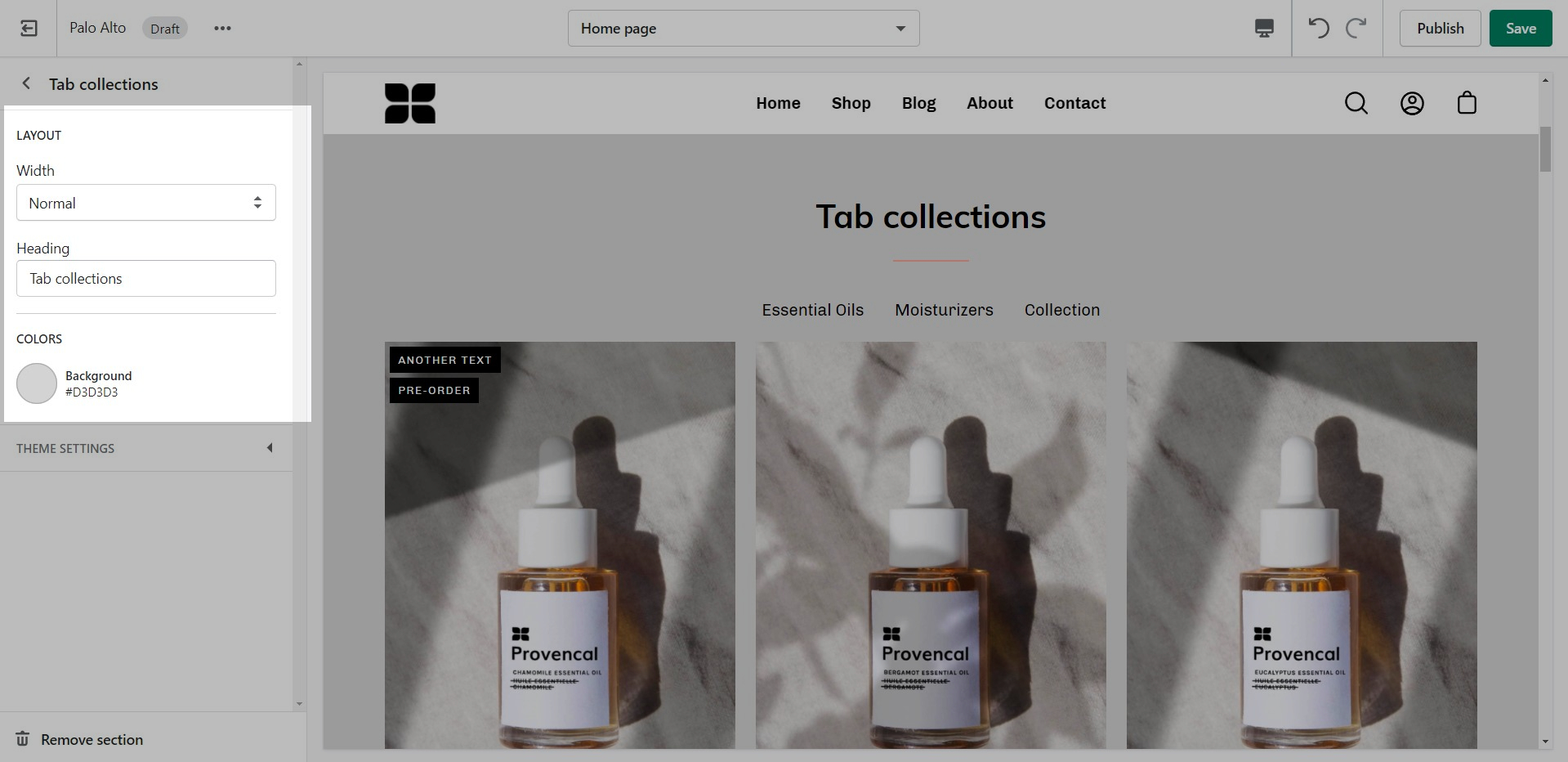
Theme Settings
At the bottom of all the section settings, you can find a tab with some more features.
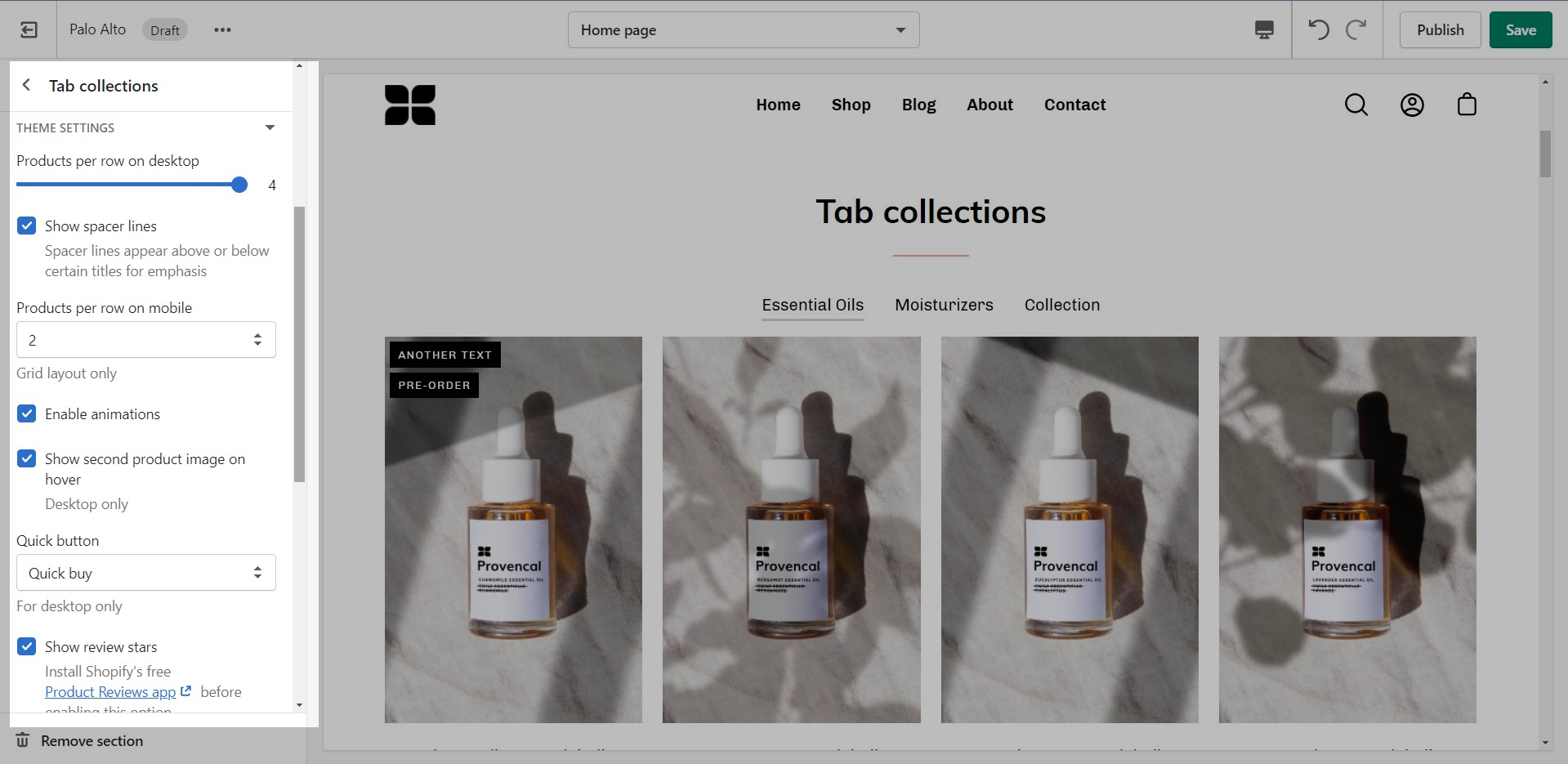
Shop the look
How it works
'Shop the look' allows you to use images and dots to highlight specific points of your products. Use this section to create a unique way of getting your customer's attention!
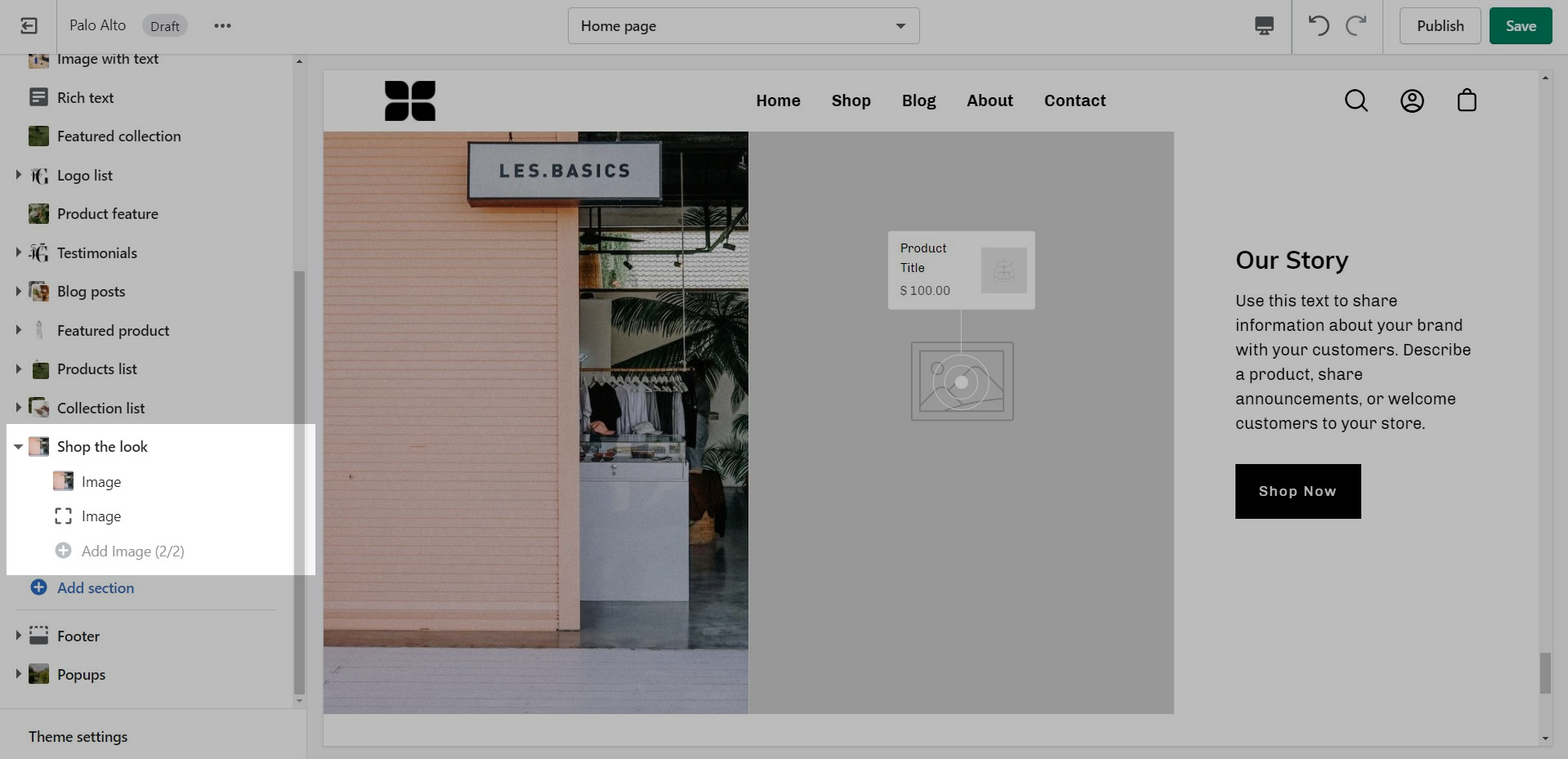
Add blocks by clicking on the small arrow next to the section then clicking 'Add block'.
Section settings
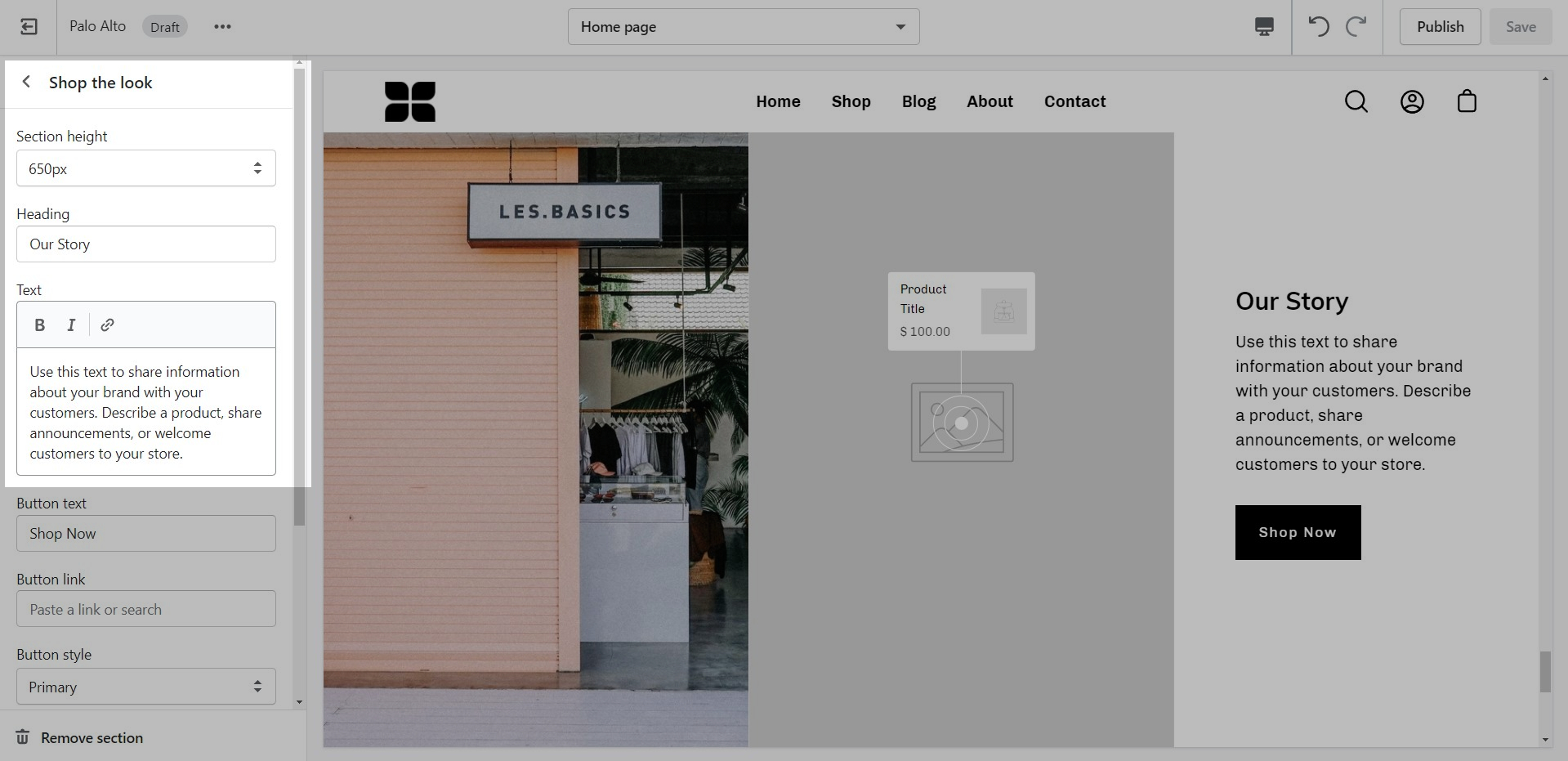
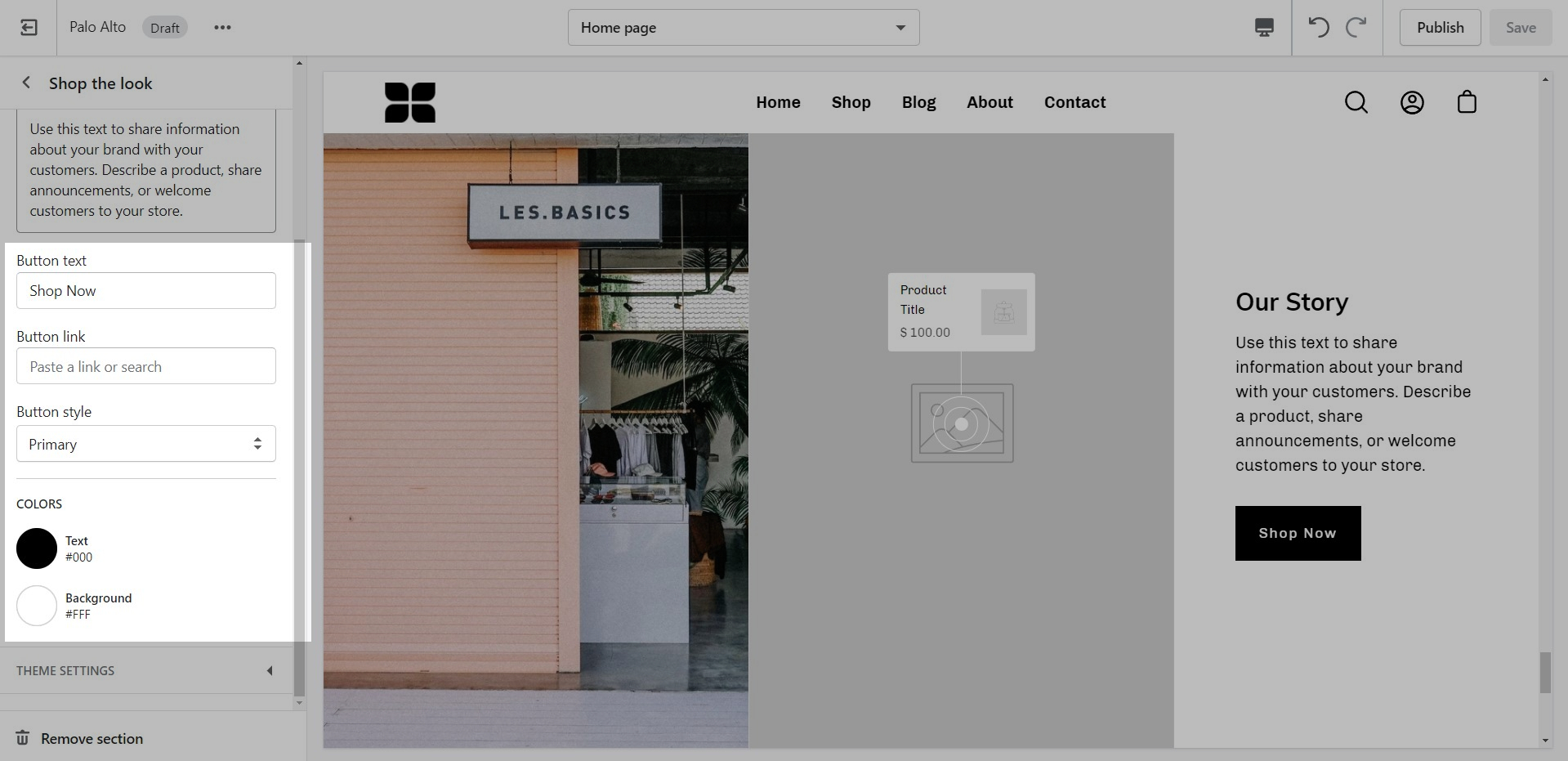
Block Settings
The individual blocks of this section are images. From their own settings, you can gain access to add different images as well as moving the dots to different places.