Popup with image
The popup section in Palo Alto can be used as a newsletter popup or as a sales promotion tool to display custom messages and promo codes based on where the customer arrives from, is viewing, and how they are interacting with your site.
There are three different section blocks:
We go into more details about each block in their own posts linked above.
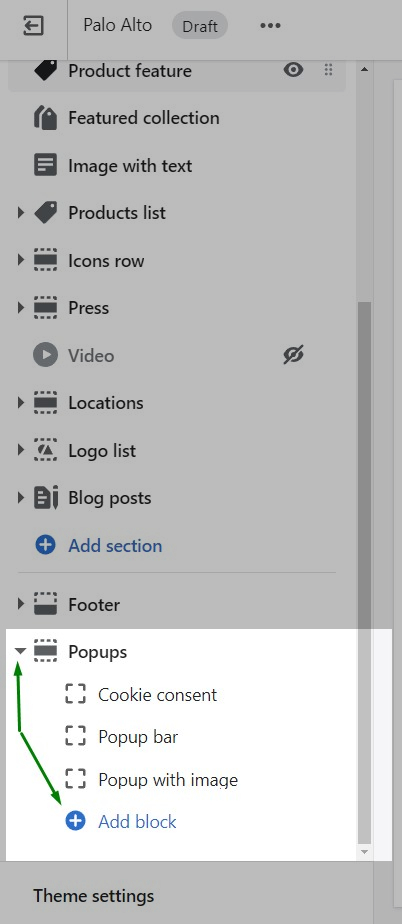
Popup Behavior
There are four behavior options that you can control from the block settings:
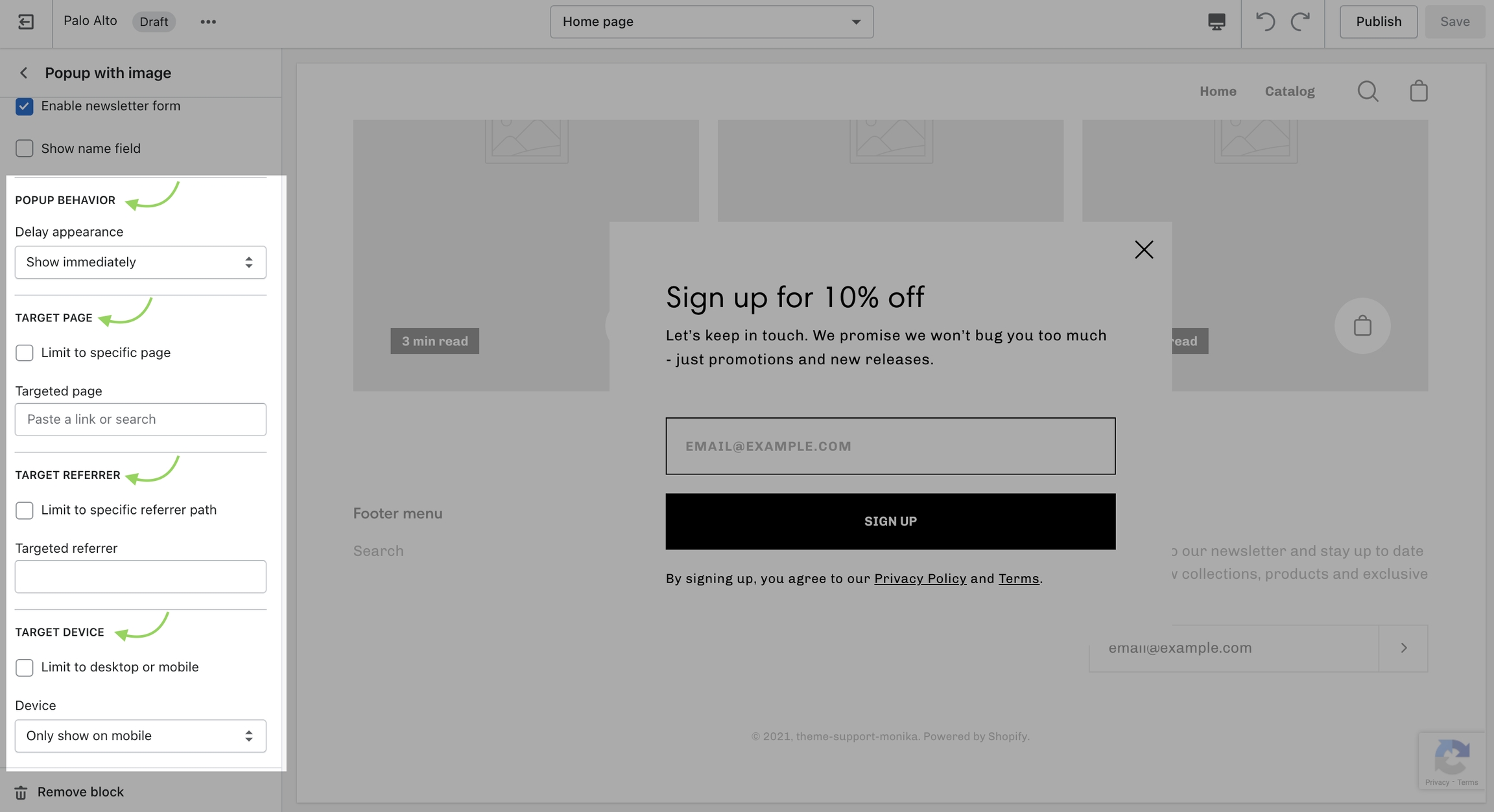
Target Page
Display a custom popup to your customers only when the customer is browsing a certain page, product, collection, or blog post on your site. Target your message based on where customers are browsing on your site:
Create different popups and messages for various pages of your site.
Target Referrer
Target a specific audience by using Target Referrer. Your popup will only appear when the customer arrives at your site from a certain path or location.
Enable when running a promotion on another site. Customize message based on the source.
Use to provide a custom discount code to your customers when they arrive from a social media or other paid promotion.
Target Device
Create a custom popup for mobile devices and another popup for desktop browsers with Target Device. Each popup can be customized with different assets and messaging.
Enable custom popups for mobile and desktop.
Delay appearance
Use 'Delay appearance' to delay the popup from showing on the page. There are four different delay options:
Displays the popup as soon as the page is loaded.